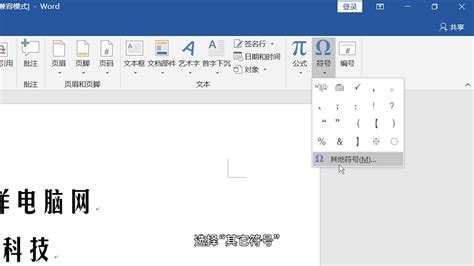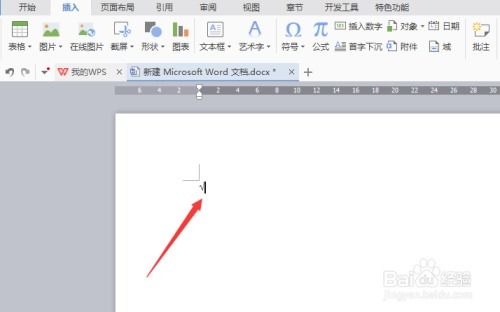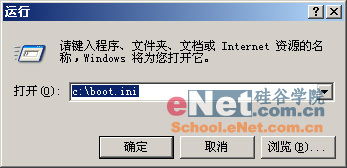在Word方框内打钩的三种方法
在Microsoft Word文档中,我们经常需要在方框内打钩(√),这种操作在制作问卷、复选框、合同等多种文档中都非常常见。对于不熟悉Word操作的用户来说,这可能会显得有些棘手。不过,别担心,本文将详细介绍三种在Word方框中打钩的简便方法,帮助你轻松完成这一任务。
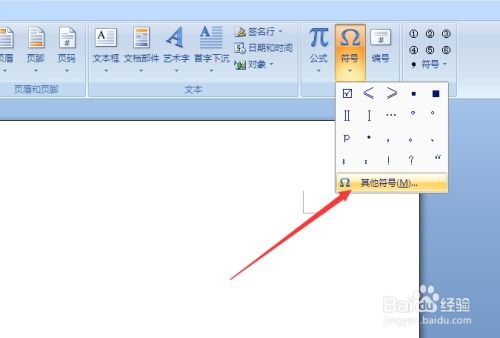
方法一:利用Word的“开发工具”选项卡
虽然很多用户在日常使用中并不常接触到“开发工具”选项卡,但它确实为我们提供了许多实用的功能,包括在方框中打钩。以下是具体步骤:
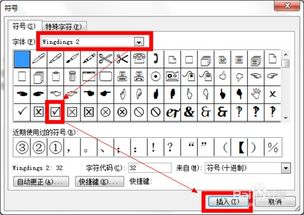
1. 启用开发工具选项卡:

打开Word文档,点击左上角的“文件”选项卡。
在弹出的菜单中选择“选项”。
在Word选项窗口中,选择“自定义功能区”。
在右侧的主选项卡列表中,找到并勾选“开发工具”。
点击“确定”按钮,返回Word文档。
2. 插入复选框控件:
现在,你应该能在Word文档的顶部菜单中看到“开发工具”选项卡。
点击“开发工具”选项卡,在“控件”组中,找到并点击“旧式工具”按钮(有时显示为“ActiveX控件”按钮,具体取决于你的Word版本)。
在弹出的菜单中,选择“复选框(ActiveX控件)”或“复选框内容控件”(如果你的Word版本较新,可能会显示这个选项)。
在文档中你想要插入复选框的位置,点击鼠标左键,即可插入一个复选框控件。
3. 调整复选框:
插入复选框后,你可能会看到一个默认的“CheckBox1”标签。你可以点击这个标签并输入你想要显示的文本,或者直接删除它。
如果复选框的大小不合适,你可以通过拖动其边框来调整大小。
要在复选框中打钩,只需点击复选框即可。
方法二:使用字符代码插入特殊符号
如果你不想使用控件,或者你的Word版本中没有“开发工具”选项卡,你可以使用字符代码来插入特殊符号——打钩的方框。这种方法虽然稍微复杂一些,但同样有效。
1. 插入方框:
打开Word文档,将光标移动到你想插入方框的位置。
按下键盘上的“Alt”键,然后依次输入数字“2”、“5”、“1”(注意,这里是使用小键盘上的数字键,而不是主键盘区的数字键)。
松开“Alt”键,你会看到一个空白的方框(☐)出现在文档中。
2. 将方框转换为打钩的方框:
选中你刚刚插入的方框。
按下“Ctrl”+“F9”组合键,Word会插入一个域代码花括号({})。此时,花括号内应该是空的。
在花括号内输入“EQ \O(☐,√)”(注意,这里的“☐”是你之前插入的方框符号,而“√”是打钩符号。如果你使用的是不同的方框符号,请确保它们之间的对应关系)。
按下“F9”键更新域代码,你会看到一个打钩的方框(☑)出现在文档中。
注意:在某些版本的Word中,你可能需要先将“√”符号插入到文档中,然后再复制并粘贴到域代码中。你可以通过插入特殊符号或使用快捷键(如“Alt”+“2”、“5”、“4”)来插入“√”符号。
方法三:使用字体和符号插入
第三种方法是通过Word的字体和符号库来插入打钩的方框。这种方法适用于那些想要快速插入且不需要太多自定义的用户。
1. 打开符号库:
打开Word文档,将光标移动到你想插入打钩方框的位置。
点击顶部菜单中的“插入”选项卡。
在“符号”组中,点击“符号”按钮(通常显示为一个Ω符号)。
在弹出的菜单中,选择“其他符号”。
2. 查找打钩方框:
在符号窗口中,确保选择了“符号”选项卡(有时会有多个选项卡,如“特殊字符”等)。
在字体下拉菜单中,选择一个包含打钩方框的字体(如“Wingdings”、“Wingdings 2”或“Wingdings 3”)。这些字体通常包含各种图形符号,包括打钩的方框。
在符号列表中滚动查找,直到你找到一个打钩的方框符号。
选中该符号,然后点击“插入”按钮。
3. 调整大小和位置:
插入符号后,你可以通过拖动其边框来调整大小。
如果需要,你还可以使用“字体”组中的工具来调整符号的颜色、加粗等属性。
总结
以上就是在Microsoft Word中方框中打钩的三种方法。无论你是需要快速插入还是想要更多的自定义选项,这三种方法都能满足你的需求。使用“开发工具”选项卡可以为你提供最大的灵活性;使用字符代码插入特殊符号则是一种不需要额外插件或工具的方法;而使用字体和符号插入则是最简单快捷的方式。选择哪种方法取决于你的具体需求和Word版本。希望这篇文章能帮助你轻松完成在Word中方框中打钩的任务!
- 上一篇: 手机银行轻松查个人征信,步骤详解!
- 下一篇: 古代借兵亡魂归何处:债务与荣誉的交织
-
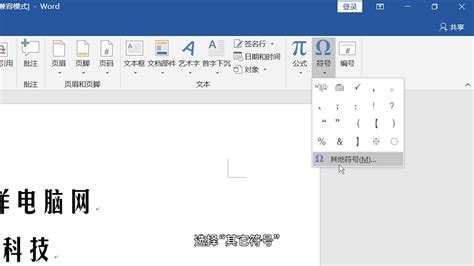 如何在Word表格中打钩标记资讯攻略11-12
如何在Word表格中打钩标记资讯攻略11-12 -
 如何在Word中高效输入分数的三种常用方法?资讯攻略12-09
如何在Word中高效输入分数的三种常用方法?资讯攻略12-09 -
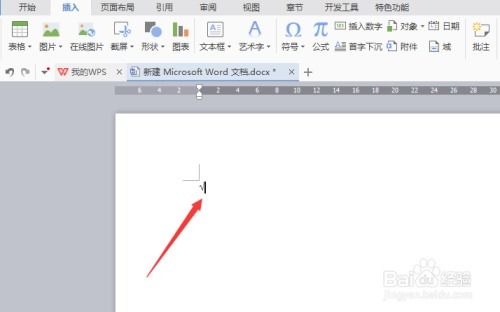 Word文档技巧:轻松实现打钩与打叉资讯攻略11-06
Word文档技巧:轻松实现打钩与打叉资讯攻略11-06 -
 想知道如何在Word中打出带方框的对号吗?资讯攻略11-25
想知道如何在Word中打出带方框的对号吗?资讯攻略11-25 -
 申请QQ号的三种便捷方法资讯攻略11-13
申请QQ号的三种便捷方法资讯攻略11-13 -
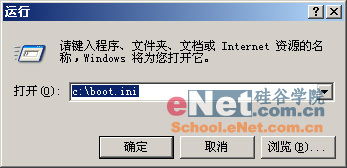 如何打开Boot.ini文件的三种方法?资讯攻略11-19
如何打开Boot.ini文件的三种方法?资讯攻略11-19