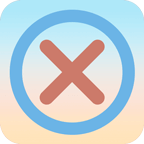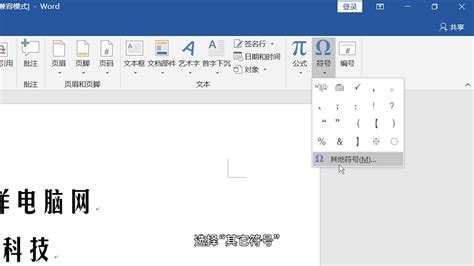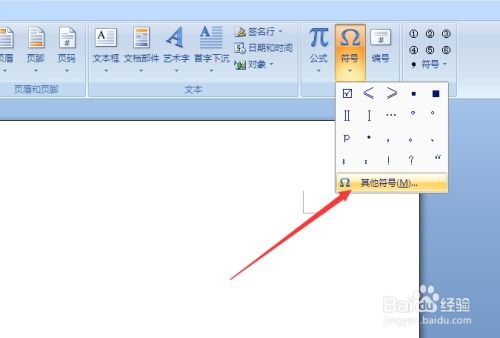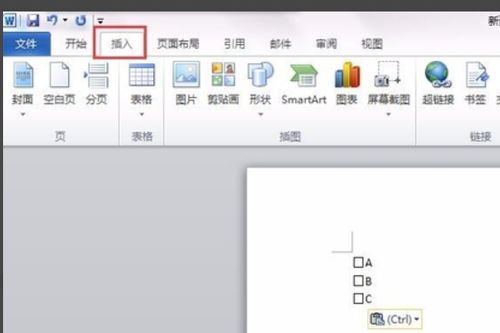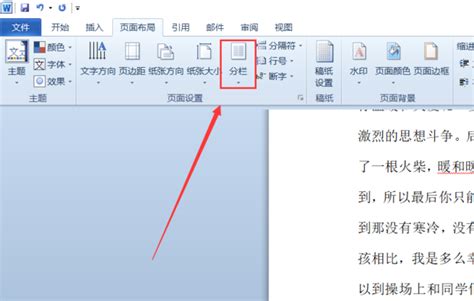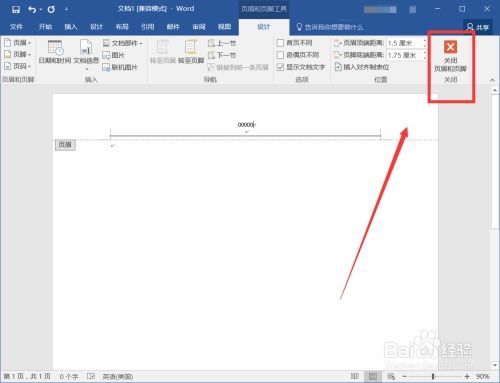Word文档技巧:轻松实现打钩与打叉
在日常办公和学习中,Word文档无疑是我们最常用的工具之一。无论是撰写报告、制作简历,还是编辑合同、整理笔记,Word都以其强大的功能和灵活性深受用户喜爱。在编辑文档时,我们经常会遇到需要标记选项或状态的情况,比如勾选或取消勾选某个项目。然而,很多人并不知道在Word文档中如何高效地打钩或打叉。今天,就让我们一起解锁这个实用的小技能,让你的Word文档更加专业和美观!
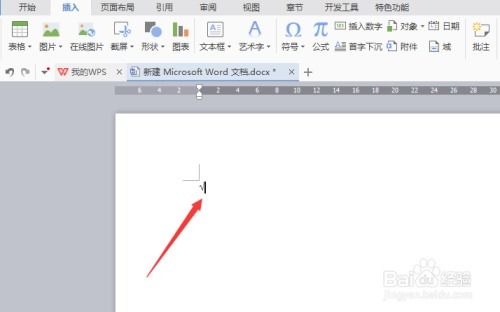
方法一:利用符号插入
步骤一:打开Word文档
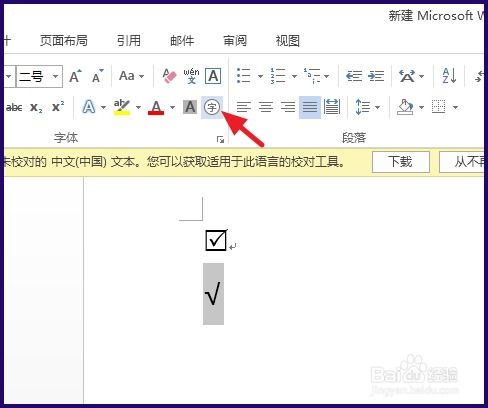
首先,打开你需要编辑的Word文档,或者新建一个空白文档开始你的创作。
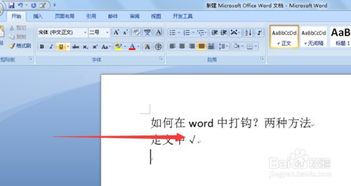
步骤二:定位光标

将光标移动到需要插入打钩或打叉的位置。确保光标位于正确的段落和字符位置,以便打钩或打叉能够准确出现在预期的位置。
步骤三:插入符号
接下来,点击菜单栏中的“插入”选项卡。在“插入”选项卡中,你会看到一个名为“符号”的按钮,通常这个按钮会以一个小方框或特殊字符的图标显示。点击“符号”按钮,会弹出一个下拉菜单。
步骤四:选择特殊字符
在下拉菜单中,你会看到多个选项,包括“更多符号”、“符号库”等。选择“更多符号”,这将打开一个新的对话框,里面包含了大量的字符和符号供你选择。
步骤五:找到打钩或打叉符号
在“符号”对话框中,你会看到一个类似于字典的页面,上面布满了各种字符。你可以通过点击对话框顶部的不同选项卡来浏览不同类别的符号。对于打钩和打叉,你可以尝试在“数学运算符”或“其他符号”选项卡中找到它们。
步骤六:插入并关闭对话框
找到你需要的符号后,点击它,然后点击“插入”按钮。此时,打钩或打叉就会出现在你的文档中。最后,点击“关闭”按钮,关闭“符号”对话框。
方法二:使用字体中的特殊字符
步骤一:选择字体
这种方法依赖于某些字体中包含的特殊字符。首先,确保你的文档中使用了支持特殊字符的字体,如Wingdings、Webdings等。这些字体通常包含了大量的图形符号,包括打钩和打叉。
步骤二:切换到特殊字体
在Word文档中,选中你需要插入打钩或打叉的位置。然后,在菜单栏中点击“开始”选项卡,找到“字体”区域。点击字体下拉菜单,选择Wingdings、Webdings等包含特殊字符的字体。
步骤三:输入对应的字符代码
每种特殊字体都有一个字符代码表,这些代码对应着不同的符号。对于打钩和打叉,你需要知道它们在特定字体中的代码。通常,这些代码是数字或字母的组合。例如,在Wingdings字体中,大写字母“R”可能对应着一个打钩符号,而大写字母“P”可能对应着一个打叉符号。当然,这些代码可能因字体而异,所以最好事先查找一下你使用的字体的字符代码表。
步骤四:显示特殊字符
输入对应的字符代码后,你会看到在文档中显示出了打钩或打叉符号。这是因为Word根据你选择的字体和输入的字符代码,将对应的符号插入到了文档中。
方法三:利用形状绘制
步骤一:打开“形状”工具
如果以上两种方法都无法满足你的需求,或者你更喜欢自定义的打钩或打叉符号,那么你可以使用Word中的形状工具来绘制它们。首先,点击菜单栏中的“插入”选项卡,然后找到并点击“形状”按钮。
步骤二:选择基本形状
在“形状”下拉菜单中,你会看到各种形状供你选择。对于打钩和打叉,你可以使用“直线”和“曲线”工具来绘制它们。当然,如果你想要更精确的控制,可以使用“矩形”和“椭圆”工具来绘制基础形状,然后通过调整形状的顶点和曲线来创建你想要的符号。
步骤三:绘制符号
选择好形状后,在文档中拖动鼠标来绘制它。你可以通过调整形状的大小、位置和方向来得到满意的打钩或打叉符号。如果需要,你还可以使用“格式”选项卡中的工具来调整形状的线条颜色、填充颜色和其他属性。
步骤四:调整形状
绘制完成后,你可能需要对形状进行微调。例如,你可以通过拖动形状的顶点来改变其形状,或者使用“旋转”工具来调整其方向。如果你想要更精细的控制,可以使用“格式”选项卡中的“对齐”和“分布”工具来精确调整形状的位置和大小。
方法四:使用快捷键(适用于特定软件版本)
注意: 这种方法可能不适用于所有Word版本,因此请根据你的软件版本进行尝试。
在某些版本的Word中,你可以使用快捷键
- 上一篇: 如何挑选合适的翡翠?
- 下一篇: 蚂蚁庄园4月11日小课堂:揭秘今日正确答案!
-
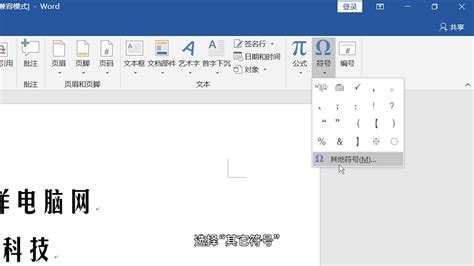 如何在Word表格中打钩标记资讯攻略11-12
如何在Word表格中打钩标记资讯攻略11-12 -
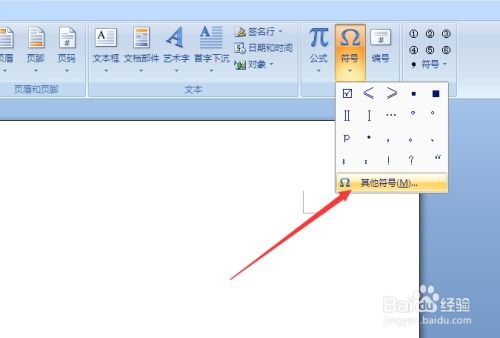 在Word方框内打钩的三种方法资讯攻略11-12
在Word方框内打钩的三种方法资讯攻略11-12 -
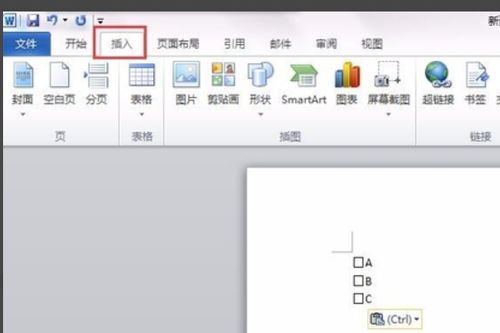 如何在Word文档中打勾?资讯攻略11-06
如何在Word文档中打勾?资讯攻略11-06 -
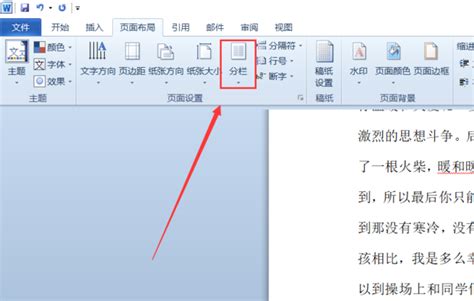 Word文档分页技巧:轻松实现文档分页资讯攻略12-02
Word文档分页技巧:轻松实现文档分页资讯攻略12-02 -
 Word文档中轻松实现双删除线效果资讯攻略10-28
Word文档中轻松实现双删除线效果资讯攻略10-28 -
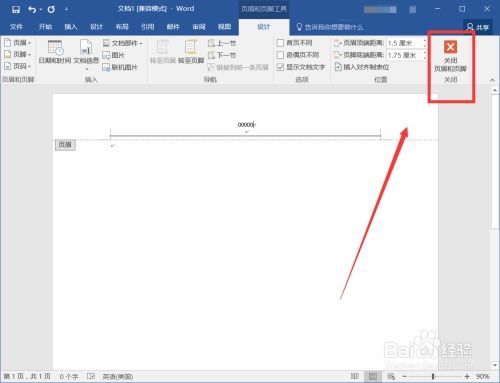 打造专业文档:轻松设置Word首页无页眉页脚技巧资讯攻略11-24
打造专业文档:轻松设置Word首页无页眉页脚技巧资讯攻略11-24