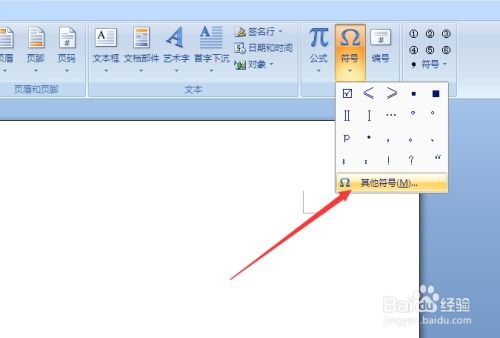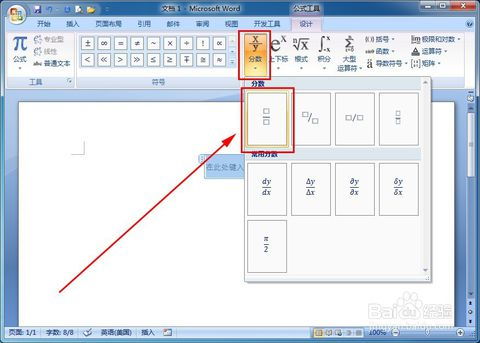如何在Word中高效输入分数的三种常用方法?
在撰写文档时,经常需要插入分数来表达精确的数学关系或数据。Microsoft Word作为一款强大的文字处理软件,提供了多种输入分数的方法,以满足不同用户的需求。本文将详细介绍三种在Word中输入分数的推荐方法,帮助用户轻松掌握这些技能。

方法一:使用内置的公式编辑器
Word内置的公式编辑器是输入复杂数学公式和分数的强大工具。它不仅支持基础的分数输入,还能处理更复杂的数学表达式。以下是具体步骤:
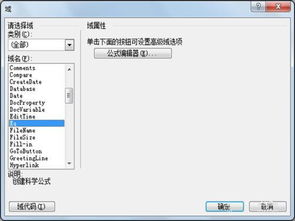
1. 打开Word文档:首先,确保你正在使用Word,并打开了需要输入分数的文档。
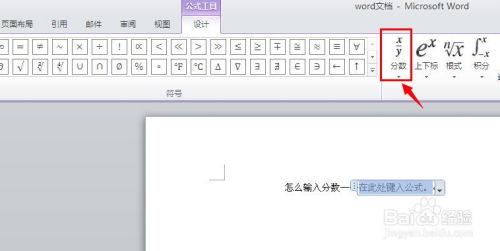
2. 定位光标:将光标移动到文档中你想要插入分数的位置。
3. 插入公式:点击Word菜单栏中的“插入”选项卡,然后在“符号”组中找到“公式”按钮(有时以“π”图标表示)。点击该按钮,将打开公式编辑器。
4. 选择分数模板:在公式编辑器中,寻找并点击“分数”按钮(或类似的表示分数的符号)。这将展示多种分数模板供你选择,如标准分数、竖式分数等。选择适合你需求的模板。
5. 输入分子和分母:在选定的分数模板中,分别输入分子和分母的值。你可以使用键盘输入数字,并可通过点击编辑器工具栏上的符号来插入其他数学符号。
6. 调整样式(可选):根据需要,你可以调整分数的样式,如改变字体、大小、颜色,或者调整分数线的位置等。
7. 完成输入:完成分数输入后,点击文档中的其他位置,分数将自动插入到文档中。
方法二:使用特殊字符插入
如果分数较为简单,或者你只需要快速插入特定的分数符号,可以使用Word的特殊字符功能。这种方法虽然灵活性不如公式编辑器,但操作更为简便。
1. 定位光标:同样,首先在文档中定位光标到需要插入分数的位置。
2. 插入符号:点击Word菜单栏中的“插入”选项卡,然后在“符号”组中找到并点击“符号”下拉菜单中的“更多符号”。这将打开“符号”对话框。
3. 选择分数字符:在“符号”对话框中,你可以通过调整“字体”和“子集”来查找所需的分数字符。对于分数,可以尝试在“子集”下拉菜单中选择“数学运算符”或“分数符号字体”(如果存在的话)。然后,从列表中选择你需要的分数字符。
4. 插入分数:选择好分数字符后,点击“插入”按钮将其插入到文档中。完成后,点击“关闭”按钮关闭对话框。
需要注意的是,这种方法提供的分数字符可能有限,对于复杂的分数表达可能不够用。
方法三:利用自动更正功能
Word的自动更正功能可以识别并自动替换某些常见的文本模式为预设的格式,包括分数。虽然这种方法可能不涵盖所有分数情况,但它对于快速输入一些常见的分数格式非常有用。
1. 启用自动更正:确保Word的自动更正功能已启用。这通常是Word的默认设置,但你可以通过“文件”>“选项”>“校对”>“自动更正选项”来检查和修改设置。
2. 输入分数格式:直接在文档中键入分数的文本表示形式,如“1/2”表示二分之一。Word的自动更正功能会尝试识别这种格式,并将其转换为分数的图形表示。
3. 检查和调整:如果自动更正的结果不是你想要的,你可以手动调整它。选中自动更正后的分数,然后使用公式编辑器或其他方法进行修改。
需要注意的是,自动更正功能的准确性和可用性可能因Word的版本和设置而异。在某些情况下,你可能需要手动触发自动更正或调整其设置以满足你的需求。
总结
以上三种方法各有优缺点,适用于不同的场景和需求。对于复杂的数学公式和分数,建议使用内置的公式编辑器;对于简单的分数符号和快速输入,特殊字符插入和自动更正功能则更为便捷。掌握这些方法后,你将能够在Word文档中轻松输入各种分数,提升文档的专业性和可读性。希望本文对你有所帮助!
-
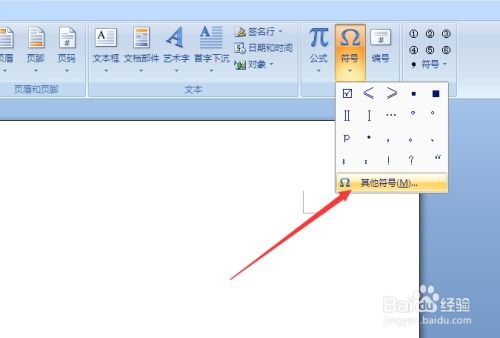 在Word方框内打钩的三种方法资讯攻略11-12
在Word方框内打钩的三种方法资讯攻略11-12 -
 在Word中轻松打出优雅的几分之几分数资讯攻略11-25
在Word中轻松打出优雅的几分之几分数资讯攻略11-25 -
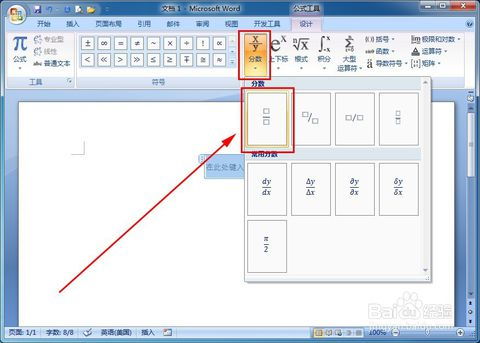 如何在Word文档中轻松输入分数?一键搞定分数数值的输入方法!资讯攻略12-09
如何在Word文档中轻松输入分数?一键搞定分数数值的输入方法!资讯攻略12-09 -
 如何在Word中轻松打出分数资讯攻略11-21
如何在Word中轻松打出分数资讯攻略11-21 -
 轻松学会!打出心形符号的三种常用技巧资讯攻略11-18
轻松学会!打出心形符号的三种常用技巧资讯攻略11-18 -
 电脑连接互联网的三种常用方式资讯攻略12-08
电脑连接互联网的三种常用方式资讯攻略12-08