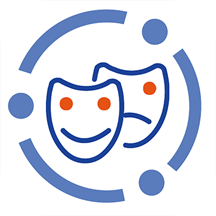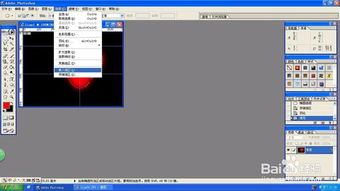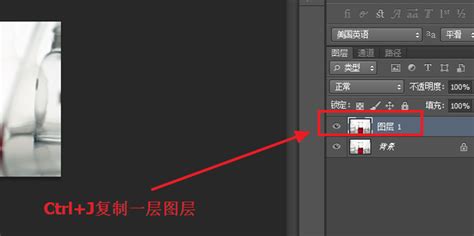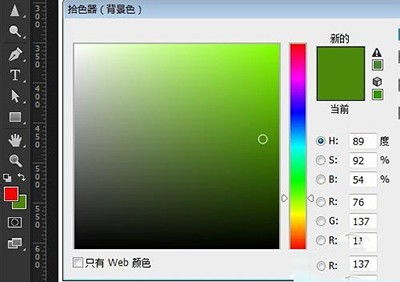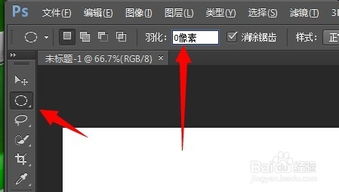轻松掌握!PS换背景技巧大揭秘
在日常生活中,无论是为了美化照片、制作海报,还是为了工作需要,我们经常会遇到需要更换图片背景的情况。这时,Adobe Photoshop(简称Ps)这款强大的图像编辑软件就能派上大用场。下面,我们就来详细讲解一下如何使用Photoshop轻松更换图片背景,让你轻松掌握这一技能。

一、准备工作
在开始之前,你需要确保以下几点:

1. 安装Photoshop:首先,你需要在电脑上安装好Adobe Photoshop软件。如果你还没有安装,可以从Adobe官网或其他官方授权渠道下载并安装。

2. 准备图片:准备好你想要更换背景的图片,以及一张新的背景图片(如果需要的话)。

二、打开图片
1. 启动Photoshop:双击桌面上的Photoshop图标,启动软件。

2. 打开图片:在Photoshop界面中,点击左上角的“文件”菜单,选择“打开”,然后在弹出的文件浏览窗口中找到你想要更换背景的图片,双击打开它。
三、选择工具
在Photoshop中,有多种工具可以帮助我们更换背景,其中最常用的是“魔棒工具”、“快速选择工具”和“磁性套索工具”。下面我们将逐一介绍这些工具的使用方法。
1. 魔棒工具:
适用场景:适用于背景与前景颜色对比明显、边缘清晰的图片。
使用方法:在工具栏中选择“魔棒工具”(快捷键W),然后在图片中点击你想要选择的背景区域。魔棒工具会自动识别并选中与点击点颜色相近的区域。如果选中的区域过大或过小,可以通过调整工具栏中的“容差”值来控制选择的精度。
2. 快速选择工具:
适用场景:适用于背景复杂、边缘不规则的图片。
使用方法:在工具栏中选择“快速选择工具”(快捷键W,然后按住Shift键切换到快速选择工具),然后在图片中拖动鼠标来绘制选择区域。你可以通过调整画笔大小和硬度来精细选择边缘。
3. 磁性套索工具:
适用场景:适用于需要精确选择边缘的图片,如毛发等细小部分。
使用方法:在工具栏中选择“磁性套索工具”(快捷键L),然后在图片中点击起点,沿着你想要选择的边缘拖动鼠标。磁性套索工具会自动吸附到边缘上。当回到起点时,点击鼠标完成选择。
四、调整选区
在选择完背景后,你可能会发现选区并不完美,这时你可以使用以下工具进行调整:
1. 添加选区:按住Shift键,然后在新区域上拖动鼠标,可以将新区域添加到选区中。
2. 减去选区:按住Alt键(在Mac上是Option键),然后在新区域上拖动鼠标,可以从选区中减去该区域。
3. 羽化选区:在选区状态下,点击菜单栏中的“选择”->“修改”->“羽化”,然后输入一个羽化半径值。羽化可以使选区边缘更加柔和,避免硬边缘的出现。
五、删除或替换背景
1. 删除背景:如果你只是想删除背景而不添加新的背景图片,可以直接按下Delete键(在Mac上是Backspace键)来删除选区内的内容。这时,你会看到一个透明的背景。
2. 替换背景:
打开新背景图片:在Photoshop中打开你想要作为新背景的图片。
复制新背景图层:在新背景图片窗口中,选择背景图层并按下Ctrl+J(在Mac上是Cmd+J)来复制图层。
拖动新背景图层到原图片窗口:在Photoshop的窗口菜单中,选择“排列”->“双联垂直”或“双联水平”,以便同时看到两张图片。然后,将新背景图层的缩略图拖动到原图片窗口中,并放置在适当的位置。
调整图层顺序:确保新背景图层位于原图片图层下方。你可以通过拖动图层缩略图来调整图层顺序。
六、微调与合成
在替换完背景后,你可能还需要进行一些微调来使合成更加自然。以下是一些常用的微调技巧:
1. 使用蒙版:
添加图层蒙版:在原图片图层上添加一个图层蒙版。你可以通过点击图层缩略图右侧的“添加矢量蒙版”按钮来添加。
编辑蒙版:选择画笔工具,并设置适当的画笔大小和硬度。然后,在蒙版上涂抹黑色来隐藏原图片的部分区域,涂抹白色来恢复这些区域。通过调整画笔的不透明度和流量,你可以实现更精细的调整。
2. 调整色彩和亮度:
色彩平衡:使用“色彩平衡”工具来调整图片的色彩,使其与新背景更加协调。
亮度/对比度:使用“亮度/对比度”工具来调整图片的亮度和对比度,使其与新背景在视觉上更加统一。
3. 添加阴影和高光:
阴影:在原图片图层下方创建一个新图层,并填充为黑色。然后,将该图层的不透明度降低到适当的值,并使用模糊工具将其模糊化,以模拟阴影效果。
高光:同样地,你可以在原图片图层上方创建一个新图层,并填充为白色。然后,使用模糊工具将其模糊化,并调整其不透明度和位置来模拟高光效果。
七、保存与导出
完成所有调整后,你可以将图片保存为所需的格式:
1. 保存为PSD文件:如果你希望保留所有图层和编辑信息以便将来进行修改,可以将图片保存为PSD格式。
2. 导出为JPEG/PNG文件:如果你需要将图片用于网页或其他非编辑用途,可以将图片导出为JPEG或PNG格式。在导出时,你可以根据需要调整图片的分辨率和质量。
结语
通过以上步骤,你就可以轻松地使用Photoshop更换图片背景了。无论你是想要美化个人照片、制作宣传海报还是进行其他设计工作,掌握这一技能都将为你带来极大的便利。当然,Photoshop的功能远不止于此,它还有许多其他强大的工具和技巧等待你去发现和掌握。希望这篇教程能帮助你迈出学习Photoshop的第一步!
-
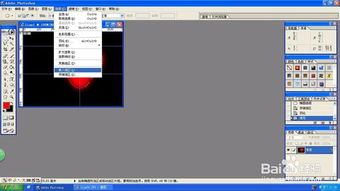 PS技巧大揭秘:轻松学会填充前景色!资讯攻略12-08
PS技巧大揭秘:轻松学会填充前景色!资讯攻略12-08 -
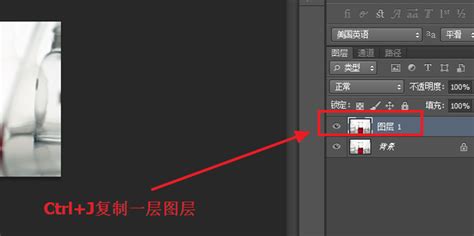 PS抠图技巧大揭秘:8种让你的设计更出色的高效方法资讯攻略10-28
PS抠图技巧大揭秘:8种让你的设计更出色的高效方法资讯攻略10-28 -
 Q&A:轻松掌握PS技巧,如何精准抠出美女图片?资讯攻略11-02
Q&A:轻松掌握PS技巧,如何精准抠出美女图片?资讯攻略11-02 -
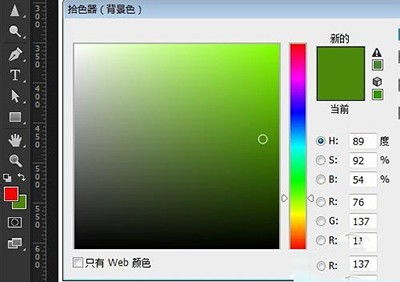 PS技巧:轻松掌握前景色与背景色填充颜色方法资讯攻略11-09
PS技巧:轻松掌握前景色与背景色填充颜色方法资讯攻略11-09 -
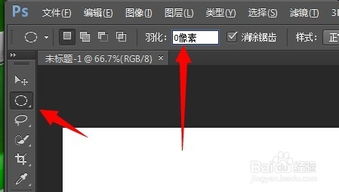 PS技巧:轻松设置前景色与背景色填充资讯攻略11-15
PS技巧:轻松设置前景色与背景色填充资讯攻略11-15 -
 PS技巧大揭秘:轻松抠出发丝细节资讯攻略11-02
PS技巧大揭秘:轻松抠出发丝细节资讯攻略11-02