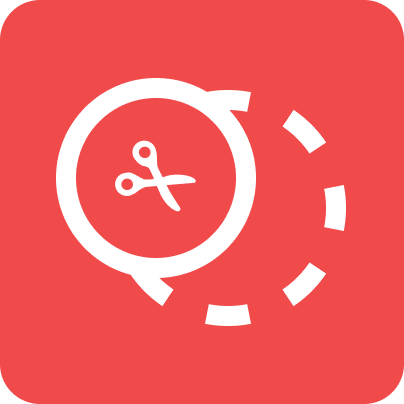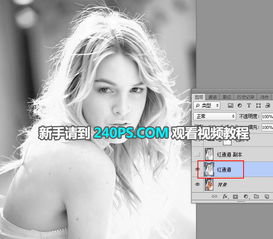PS抠图技巧大揭秘:8种让你的设计更出色的高效方法
在图像处理领域,Photoshop(简称PS)无疑是众多专业人士和爱好者的首选工具。其中,抠图是PS中的一个基础且重要的技能,它能够帮助我们从复杂的背景中提取出我们需要的部分。以下是八种常见的PS抠图方法,每一种都有其特定的应用场景和优势。
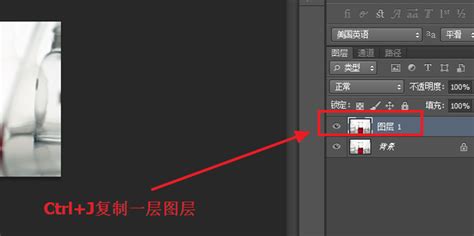
1. 魔术棒抠图
适用场景:背景大面积单色,与抠图对象基本无大面积颜色相近或融合,分界线明显。
步骤:
打开图片素材,选择“魔术棒工具”。
调整“容差”值,勾选“连续”和“消除锯齿”。
点击背景区域,选中后按删除键或反选后删除背景。
特点:简单快速,适用于图像和背景色色差明显、背景单一的素材。
2. 色彩范围抠图
适用场景:背景色单一,图像分明,背景无色彩的素材。
步骤:
打开图片素材,选择“选择”选项卡中的“色彩范围”。
用颜色吸管拾取背景色,勾选“反相”。
调整容差数值,确定后建立选区。
复制选区图层。
特点:能够快速选择并分离出与背景颜色不同的部分。
3. 磁性索套工具抠图
适用场景:图像边界清晰,需要精确勾勒轮廓的素材。
步骤:
选择“磁性索套工具”。
将鼠标移到图像边界处,磁性索套自动识别并黏附在图像边界上。
索套闭合后,复制选区图层。
特点:自动识别图像边界,适用于边界清晰的图像。
4. 钢笔工具抠图
适用场景:背景复杂,抠图对象轮廓相对清晰,没有毛发类的边缘。
步骤:
选择“钢笔工具”,在需要抠图的地方描点。
将需要抠出来的部分都圈住后,右键选择“建立选区”。
调整羽化半径,勾选“消除锯齿”,确定后复制选区图层。
特点:精确度高,适合图像边界复杂、加工精度高的图像。
5. 羽化法抠图
适用场景:边界清楚的素材,需要柔和过渡边缘的情况。
步骤:
选择“套索工具”将图像选中。
右键选择“羽化”,根据套索与图像的距离调整羽化半径。
确定后,用橡皮擦工具擦去周围不需要的部分。
特点:通过羽化使边缘过渡更自然,适用于边缘清晰的图像。
6. 蒙版抠图
适用场景:快速并直观,适用范围广。
步骤:
复制一层图层,选择“图层1”并点击“添加图层蒙版”。
将前景色调为黑色,背景色调为白色,选择“画笔工具”。
在蒙版上擦去背景,如果需要还原,将前景色调为白色再擦。
特点:通过蒙版控制透明度,灵活调整抠图效果。
7. 通道抠图
适用场景:色差不大,外形复杂的图形,如毛发、树枝等。
步骤:
打开图片素材,选择“通道”面板,复制一个图像清晰的通道。
调整色阶以增强图像对比度,使头发和背景分离。
使用“快速选择工具”选中图像,填充为背景色(黑色)。
反相背景,复制一层图层,关闭原图层查看抠图效果。
特点:适用于色差小、外形复杂的图像,精细抠图效果好。
8. 背景橡皮擦工具抠图
适用场景:背景大面积单色,抠图对象轮廓相对清晰,与背景色颜色差别明显。
步骤:
选择“背景橡皮擦工具”,调整容差和画笔大小。
在背景上擦除,前景色将被保留。
可以多次尝试设置好合适的容差,也可以吸取要保留对象的前景色,勾选“保护前景色”。
特点:简单直接,适用于背景单一且明确的图像。
综合应用与技巧
虽然以上八种方法各有其优势,但在实际应用中,往往需要根据图像的特点和抠图要求综合使用多种方法。例如:
调整边缘工具:针对边缘相对复杂的图形,可以先用魔棒或快速选择工具大致选中背景,然后使用“调整边缘”功能进一步细化边缘,调整平滑、羽化、对比度等参数。
通道与蒙版结合:在通道抠图中,如果头发等细节部分
- 上一篇: 无身份证购票及乘坐火车方法
- 下一篇: 揭秘高效心理防御技巧,轻松应对内心挑战
-
 PS高效抠图常用技巧资讯攻略11-01
PS高效抠图常用技巧资讯攻略11-01 -
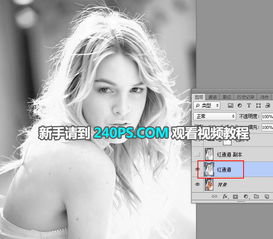 PS高效精准抠取人像发丝技巧资讯攻略11-01
PS高效精准抠取人像发丝技巧资讯攻略11-01 -
 8种让你爱不释脚的创意系鞋带技巧资讯攻略12-08
8种让你爱不释脚的创意系鞋带技巧资讯攻略12-08 -
 PS中有哪些常见的七种快速抠图方法?资讯攻略11-02
PS中有哪些常见的七种快速抠图方法?资讯攻略11-02 -
 PS技巧大揭秘:轻松抠出发丝细节资讯攻略11-02
PS技巧大揭秘:轻松抠出发丝细节资讯攻略11-02 -
 Q&A:轻松掌握PS技巧,如何精准抠出美女图片?资讯攻略11-02
Q&A:轻松掌握PS技巧,如何精准抠出美女图片?资讯攻略11-02