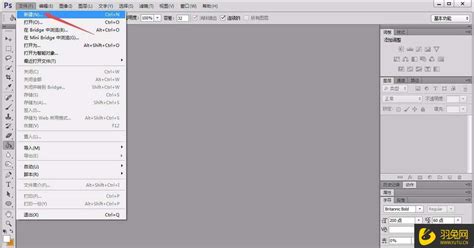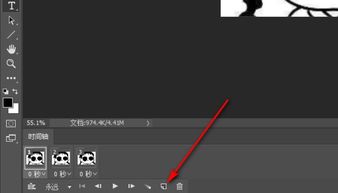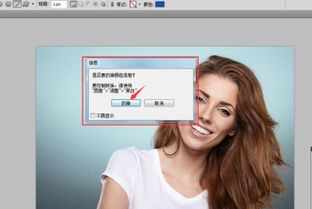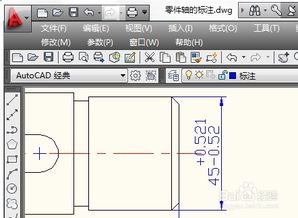Q&A:轻松掌握PS技巧,如何精准抠出美女图片?

在图像处理领域,抠图是一项非常重要的技能,尤其在需要合成或者修改背景时。当我们面对一张美女图片,想要将其完美地从背景中抠出,用于其他设计或合成,Photoshop(简称PS)无疑是一个非常强大的工具。以下,我将详细介绍如何使用PS进行美女图片的抠图处理,让初学者也能轻松掌握这项实用技能。

一、准备阶段
1. 软件安装:首先,确保你已经安装了Photoshop软件。如果没有,可以从Adobe官网下载并安装最新版本的Photoshop。
2. 图片准备:选择一张你想要抠图的美女图片。这张图片最好背景简单、光线均匀,这样抠图效果会更好。
3. 熟悉界面:打开Photoshop,熟悉其基本界面和操作面板,包括菜单栏、工具栏、属性栏、图层面板等。
二、基础抠图方法
1. 魔棒工具:
选择工具栏中的“魔棒工具”(快捷键W)。
在图片背景上点击,魔棒工具会自动选中与点击处颜色相近的区域。
如果选中的区域不准确,可以通过调整容差值来改变选择范围。容差值越高,选中的区域越广。
按下Delete键删除背景,或者使用快捷键Ctrl+Shift+I反选后,再删除不需要的部分。
2. 快速选择工具:
选择工具栏中的“快速选择工具”(快捷键W,切换到快速选择模式)。
在图片上拖动鼠标,快速选择你想要保留的区域。
可以通过增加或减少画笔大小来精确选择边缘。
使用“[”和“]”键调整画笔大小,使用“+”和“-”键增加或减少选择区域。
3. 磁性套索工具:
选择工具栏中的“磁性套索工具”(快捷键L)。
在图片边缘单击并拖动鼠标,磁性套索工具会自动吸附到边缘上。
如果吸附不准确,可以双击鼠标或按下Delete键取消当前点,重新选择。
完成选择后,按下Delete键删除背景。
三、进阶抠图技巧
1. 钢笔工具:
选择工具栏中的“钢笔工具”(快捷键P)。
在图片边缘单击创建锚点,然后拖动鼠标绘制路径。
路径应紧贴美女边缘,可以通过添加或删除锚点来调整路径。
完成路径后,右键选择“建立选区”,然后删除背景。
钢笔工具非常适合处理边缘复杂、细节丰富的图片。
2. 通道抠图:
打开图层面板下方的“通道”面板。
观察红、绿、蓝三个通道,找到对比度最高的一个通道(通常是红色或蓝色通道)。
复制该通道,然后调整亮度/对比度,使前景和背景更加分明。
使用“魔棒工具”或“快速选择工具”在复制通道上选择背景区域。
按下Delete键删除背景区域,然后使用Ctrl+I反选,得到前景区域。
回到图层面板,将原图层复制一层,然后创建图层蒙版。
在图层蒙版上粘贴刚才在通道中得到的选区,完成抠图。
3. 调整边缘:
使用上述任何一种方法选择前景后,点击菜单栏中的“选择”-“调整边缘”。
在弹出的对话框中,可以调整边缘的平滑度、羽化值、对比度等参数。
使用“调整边缘画笔工具”在边缘上涂抹,可以进一步细化选择区域。
完成后点击“确定”,得到更加自然的抠图效果。
四、后期处理
1. 去除瑕疵:
使用“污点修复画笔工具”(快捷键J)去除抠图过程中产生的瑕疵或边缘不自然的地方。
调整画笔大小,在瑕疵上单击即可自动修复。
2. 添加阴影:
为了使抠出的美女更加融入新背景,可以为其添加阴影。
复制抠出的图层,然后将其转换为智能对象(右键图层-转换为智能对象)。
使用Ctrl+T进行自由变换,右键选择“透视”或“扭曲”,调整图层形状以模拟阴影效果。
降低阴影图层的透明度,并使用模糊工具(快捷键R)进行柔化处理。
3. 颜色调整:
如果抠出的美女与新背景色调不匹配,可以使用“色彩平衡”、“色相/饱和度”等调整工具进行颜色调整。
在图层面板下方点击“创建新的填充或调整图层”按钮,选择相应的调整工具进行操作
- 上一篇: 如何前往魔兽世界中的昆莱山?
- 下一篇: 如何轻松创建yy频道
-
 一键PS图片颜色精准匹配资讯攻略11-25
一键PS图片颜色精准匹配资讯攻略11-25 -
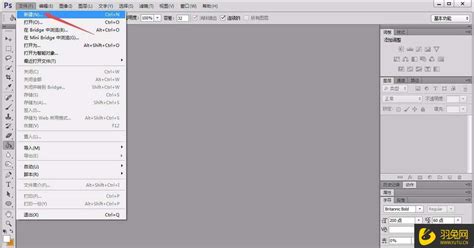 如何用PS进行“颜色匹配”?资讯攻略11-11
如何用PS进行“颜色匹配”?资讯攻略11-11 -
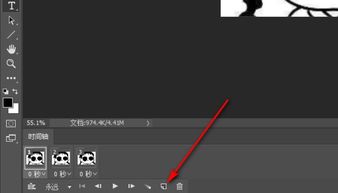 PS中轻松掌握图片插入技巧资讯攻略10-29
PS中轻松掌握图片插入技巧资讯攻略10-29 -
 PS技巧:轻松掌握匹配颜色功能,为图片打造完美配色资讯攻略11-11
PS技巧:轻松掌握匹配颜色功能,为图片打造完美配色资讯攻略11-11 -
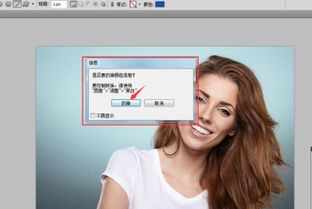 掌握PS技巧:轻松实现图片去色处理资讯攻略11-16
掌握PS技巧:轻松实现图片去色处理资讯攻略11-16 -
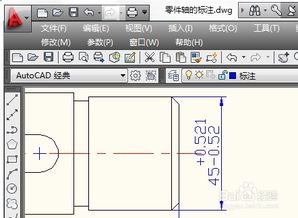 Q&A:如何轻松掌握CAD中的公差标注技巧?资讯攻略11-11
Q&A:如何轻松掌握CAD中的公差标注技巧?资讯攻略11-11