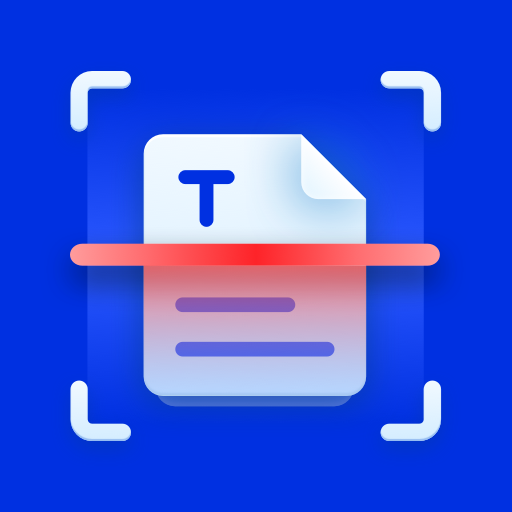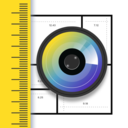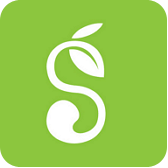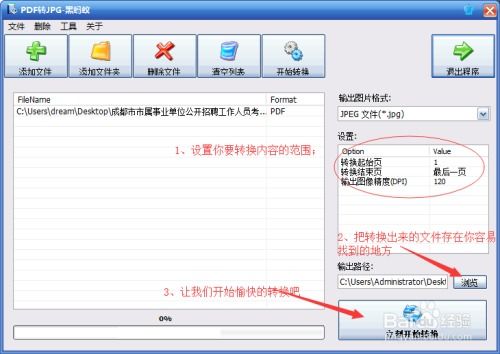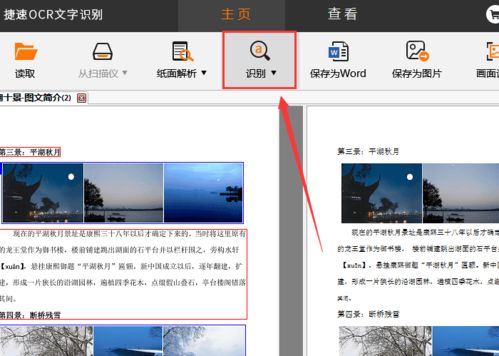如何在WORD中轻松编辑图片
在Word文档中插入和编辑图片,是日常办公和文档制作中不可或缺的技能。通过简单的几步操作,你可以轻松地对图片进行裁剪、调整大小、添加样式等编辑,使你的文档更加生动和专业。以下将详细介绍在Word中如何对图片进行编辑的各个方面。
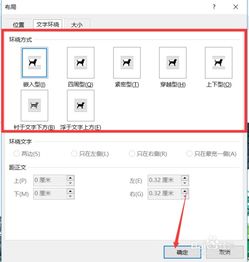
插入图片
首先,你需要将图片插入到Word文档中。打开你的Word文档,点击顶部菜单栏中的“插入”选项卡。在“插图”区域,你会看到一个“图片”按钮。点击这个按钮,会弹出一个对话框,允许你从本地计算机上的文件或者在线资源中选择图片。

从本地文件插入:点击“此设备”,然后浏览你的计算机,找到并选择你想要插入的图片文件。点击“插入”按钮,图片就会出现在你的文档中。

从在线资源插入:点击“联机图片”,你可以在微软提供的在线图片库中搜索并选择图片,然后将其插入到文档中。
插入图片后,你可以通过拖动图片来调整其在文档中的位置。
调整图片大小
插入图片后,你可能需要调整其大小以适应文档布局。你可以通过两种方式来完成这一操作:
拖动调整:将鼠标移动到图片的边缘,你会看到一个小的手柄(或称为调整框)。点击并拖动这个手柄,就可以改变图片的大小。保持按住鼠标左键并拖动,图片会按比例放大或缩小。
精确调整:选中图片后,Word会显示“图片工具”选项卡。点击“格式”选项卡,在“大小”组中,你可以精确设置图片的高度和宽度。此外,你还可以设置图片的旋转角度,使图片以特定的角度显示在文档中。
裁剪图片
有时候,图片中可能包含一些不需要的部分,这时候你可以使用Word的裁剪功能来去除这些部分。
基本裁剪:选中图片,点击“格式”选项卡中的“裁剪”按钮。你会看到图片周围出现了一个裁剪框。拖动裁剪框的边缘,选择你想要保留的区域。完成后,点击裁剪框外的任意位置,裁剪效果就会应用到图片上。
裁剪成形状:Word允许你将图片裁剪成三角形、圆形、菱形等有趣的形状。在“裁剪”下拉菜单中,选择“裁剪为形状”,然后选择你喜欢的形状即可。
按横纵比裁剪:如果你需要将图片裁剪成特定的比例,如1:1、4:3或16:9,可以在“裁剪”下拉菜单中选择“纵横比”,然后选择你需要的比例。
应用样式和效果
为了让图片更加美观和专业,Word提供了多种图片样式和效果供你选择。
图片样式:在“格式”选项卡中,找到“图片样式”组。这里有多种预设的样式,如边框、阴影、反射等。点击你喜欢的样式,它就会应用到图片上。这些样式可以让你的图片更加引人注目。
图片效果:除了图片样式外,Word还提供了丰富的图片效果。在“图片样式”组中,点击“图片效果”按钮,你会看到一个下拉菜单,包含了阴影、映像、发光、柔化边缘、三维格式和三维旋转等多种效果。选择你喜欢的效果,并应用到图片上,可以使你的图片更加生动和立体。
艺术效果:Word还提供了多种艺术效果,如铅笔素描、虚化、玻璃、马赛克气泡等。这些效果可以让你的图片看起来像是经过艺术加工一样。在“图片效果”下拉菜单中,选择“艺术效果”,然后选择你喜欢的效果即可。
调整图片位置与环绕方式
默认情况下,图片可能会以嵌入文本的方式出现在文档中。但你可以通过调整图片的环绕方式来改变其与文本的关系。
环绕方式:选中图片,点击“格式”选项卡中的“环绕文字”按钮。你会看到一个下拉菜单,包含了多种环绕方式,如紧密型、四周型、穿越型等。选择你想要的环绕方式,图片就会根据文本自动调整位置。
对齐方式:为了使图片在文档中的位置更加整齐,你可以使用对齐功能。在“格式”选项卡中,找到“对齐”组。这里有左对齐、居中对齐、右对齐等多种对齐方式。选择你需要的对齐方式,图片就会相应地调整位置。
透明度与背景删除
有时你可能需要调整图片的透明度或删除其背景。
设置透明色:如果图片的背景是纯色背景,你可以使用“设置透明色”功能来删除背景。选中图片,点击“格式”选项卡中的“颜色”按钮,在下拉菜单中选择“设置透明色”。然后点击图片中的背景色,背景就会被删除了。
删除背景:如果图片的背景比较复杂,你可以使用“删除背景”功能来删除背景。选中图片,点击“格式”选项卡中的“删除背景”按钮。然后调整抠图的范围,标记要保留或删除的区域。当背景全部变成紫色后,点击“保留更改”按钮即可。
其他编辑功能
Word还提供了一些其他有用的图片编辑功能:
旋转和翻转:选中图片,点击“格式”选项卡中的“旋转”按钮。你可以选择向右旋转90度、向左旋转90度、垂直翻转或水平翻转等选项来调整图片的方向。
图片边框:在“图片样式”组中,你还可以为图片添加边框。选择你喜欢的边框样式和颜色即可。
图片调整:Word还提供了一些高级的图片调整功能,如亮度、对比度、锐化等。在“格式”选项卡中,找到“调整”组,你可以使用这些功能来进一步优化图片的外观。
通过掌握以上这些基本的图片编辑技巧,你就可以在Word文档中灵活地运用图片来增强内容的吸引力和表达力了。无论是制作报告、设计海报还是编写教程,这些技巧都能让你的文档更加专业、美观。希望这篇文章对你有所帮助!
- 上一篇: 恶魔城血之轮回:全面攻略与通关秘籍
- 下一篇: 重装Windows XP系统的详细步骤
-
 Word中轻松设置图片编号的方法资讯攻略11-07
Word中轻松设置图片编号的方法资讯攻略11-07 -
 JPG图片转Word文档方法资讯攻略11-07
JPG图片转Word文档方法资讯攻略11-07 -
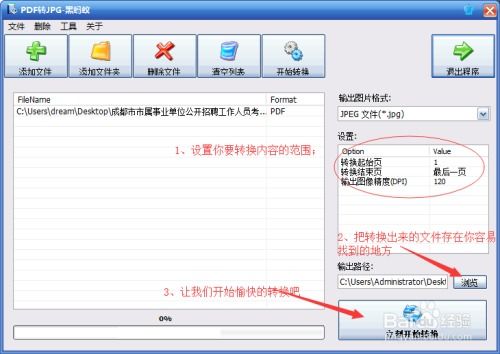 怎样把JPG图片中的文字转换成Word文档?资讯攻略11-07
怎样把JPG图片中的文字转换成Word文档?资讯攻略11-07 -
 将JPG图片转换为Word文档的方法资讯攻略11-08
将JPG图片转换为Word文档的方法资讯攻略11-08 -
 Word文档为什么不显示图片?资讯攻略11-04
Word文档为什么不显示图片?资讯攻略11-04 -
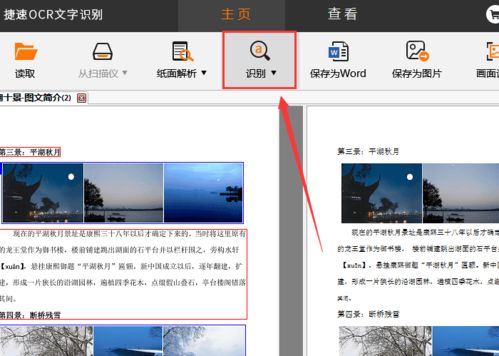 JPG图片怎么转换成Word文档?一分钟教你学会!资讯攻略11-07
JPG图片怎么转换成Word文档?一分钟教你学会!资讯攻略11-07