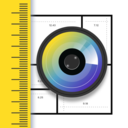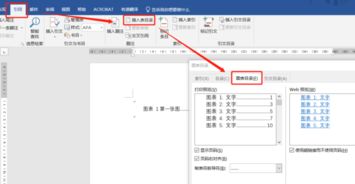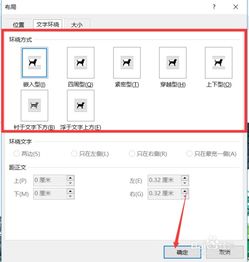Word中轻松设置图片编号的方法
在日常使用Word编辑文档时,特别是撰写论文、报告或制作演示文稿时,经常需要插入图片来丰富内容、增强表达效果。然而,当图片数量较多时,如何对它们进行高效、规范的编号,并在文档中引用这些编号,便成为了一个值得探讨的问题。本文将详细介绍如何在Word中设置图片编号,包括如何新建标签、添加题注、自动更新编号以及进行交叉引用,帮助你更好地管理文档中的图片。

一、新建标签
为了对图片进行编号,首先需要新建标签。在Word中,你可以创建自定义的标签,例如“图”“Fig”“表格”和“Table”等,以便在插入图片或表格时选择相应的标签进行编号。
1. 插入图片:首先,打开Word文档,找到插入选项卡,点击“图片”,在弹出的对话框中选择要插入的图片。此时,图片可能无法随意拖动,你需要修改图片的环绕文字模式。
2. 修改图片环绕模式:在图片的右侧通常有一个快捷方式,点击后可以快速设置文字环绕方式,例如选择“四周型环绕”,点击确定,图片就可以被任意拖动了。
3. 新建标签:尽管此时图片可以拖动,但还没有编号。你需要为图片新建标签。点击Word菜单中的“引用”选项卡,然后选择“插入题注”。在弹出的题注窗口中,点击“新建标签”按钮,输入中文“图”,然后点击“确定”。
二、添加题注与编号
接下来,你可以为图片添加题注和编号。
1. 选择标签:在题注窗口中,选择刚才新建的“图”标签。如果是英文文档,可以选择“Figure”。
2. 设置编号格式:点击“编号”按钮,设置编号的格式。一般情况下,可以选择阿拉伯数字(1, 2, 3, ...)进行编号。你也可以勾选“包含章节号”,实现更细致的编号划分,如“图1-1”“图1-2”等。
3. 输入题注内容:在编号后输入图片的描述或名称,例如“红色的老爷车”。
4. 确定位置:在“选项”栏中设置题注的位置,通常对于图片,选择“所选项目下方”。
5. 完成题注:设置完成后,点击“确定”,图片的题注和编号就添加完成了。
三、自动更新编号
在文档编写过程中,经常需要新增、删除或调整图片的顺序。如果手动更新编号,不仅费时费力,还容易出错。Word的题注功能可以实现自动更新编号。
1. 插入新图片并添加题注:按照上述方法,插入新图片并添加题注。
2. 更新编号:如果图片顺序发生变化,可以按【Ctrl+A】全选文档,然后在编号上单击鼠标右键,选择“更新域”,所有图片的编号会自动更新。
例如,假设你已经在文档中插入了两张图片,分别编号为“图1”和“图2”。现在,你需要在“图1”前面插入一张新图片。按照插入图片和添加题注的步骤操作后,你会发现新插入的图片自动编号为“图1”,而原来的“图1”变为“图2”,“图2”变为“图3”。此时,只需全选文档并更新域,所有图片的编号就会按照最新的顺序自动更新。
四、交叉引用
在文档中引用图片编号时,使用交叉引用可以避免手动输入编号可能产生的错误,并且当图片编号更新时,引用也会自动更新。
1. 选择引用位置:将光标移动到需要引用图片编号的位置。
2. 插入交叉引用:依次点击“引用”-“交叉引用”。在弹出的交叉引用窗口中,选择引用类型为“图”,引用内容为“仅标签和编号”。
3. 选择图片:在下方的列表中选择需要引用的图片,点击“插入”。
4. 完成引用:插入完成后,点击“关闭”,引用就添加完成了。
五、高级设置与技巧
除了上述基本操作外,Word还提供了一些高级设置和技巧,可以帮助你更灵活地管理图片编号。
1. 自定义编号格式:在“编号”对话框中,你可以自定义编号的格式,包括前缀、分隔符和后缀等。例如,可以设置为“图-1”“Fig. 1”等。
2. 章节编号:如果文档包含多个章节,可以为每个章节的图片分别编号。例如,第一章的图片编号为“图1-1”“图1-2”,第二章的图片编号为“图2-1”“图2-2”。这需要勾选“包含章节号”选项,并设置章节起始样式。
3. 快速样式与字体设置:在添加题注后,可以选中题注内容,在“格式”选项卡中快速设置样式和字体。
4. 透明
- 上一篇: 微信收款教程
- 下一篇: 五星红旗飘扬,简笔画教程大揭秘!
-
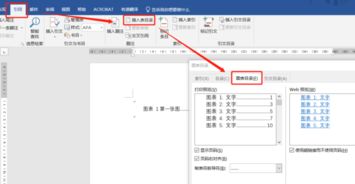 Word文档中轻松创建图表目录的实用指南资讯攻略11-18
Word文档中轻松创建图表目录的实用指南资讯攻略11-18 -
 轻松学会:如何在Word中设置页码格式?资讯攻略12-08
轻松学会:如何在Word中设置页码格式?资讯攻略12-08 -
 掌握Word页码格式设置技巧,让文档更专业更出彩!资讯攻略10-24
掌握Word页码格式设置技巧,让文档更专业更出彩!资讯攻略10-24 -
 JPG图片转Word文档方法资讯攻略11-07
JPG图片转Word文档方法资讯攻略11-07 -
 将JPG图片转换为Word文档的方法资讯攻略11-08
将JPG图片转换为Word文档的方法资讯攻略11-08 -
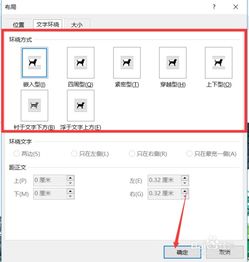 如何在WORD中轻松编辑图片资讯攻略12-08
如何在WORD中轻松编辑图片资讯攻略12-08