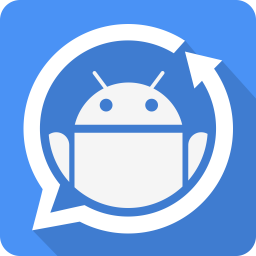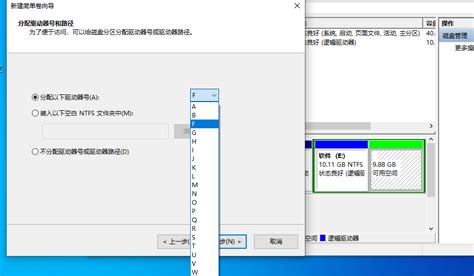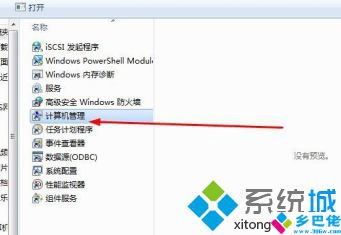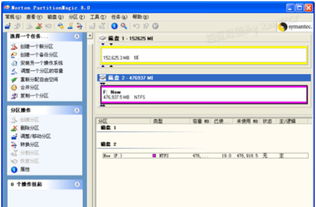如何高效合并硬盘分区
在探讨如何合并硬盘分区以提升存储管理效率的过程中,我们首先需要理解硬盘分区的基本概念及其重要性。硬盘分区是将硬盘驱动器划分为多个逻辑部分的过程,每个部分可以独立格式化并作为单独的驱动器进行访问。这种分割方式不仅有助于数据组织,还能在一定程度上提高系统的稳定性和安全性。然而,随着数据存储需求的不断变化,有时我们可能会发现需要将两个或多个分区合并为一个较大的分区,以满足日益增长的数据存储需求。

合并硬盘分区的准备工作
在着手合并分区之前,有几个关键的准备工作不容忽视:
1. 数据备份:合并分区是一个涉及删除并重新分配存储空间的过程,任何操作失误都可能导致数据丢失。因此,确保将所有重要数据备份到外部硬盘、云存储或其他可靠的数据存储介质上至关重要。
2. 检查分区类型:并非所有类型的分区都可以随意合并。例如,主分区和扩展分区(在MBR分区表中)有特定的限制,且扩展分区内可包含多个逻辑分区,但直接合并它们需要特别注意。同时,GPT分区表提供了更灵活的分区管理选项,但同样需要遵循一定的规则。
3. 选择合适的工具:Windows操作系统自带了磁盘管理工具,可以完成一些基本的分区操作,但对于复杂的合并任务,可能需要借助第三方分区软件,如EaseUS Partition Master、MiniTool Partition Wizard等。这些工具通常提供更直观的操作界面和更强大的功能。
合并硬盘分区的具体步骤(以Windows系统为例)
以下是一个基于Windows系统,使用第三方分区软件(以EaseUS Partition Master为例)合并硬盘分区的步骤概览:
1. 下载并安装软件:首先,从官方网站下载EaseUS Partition Master或其他你选择的分区软件,并按照提示完成安装。
2. 启动软件并检查分区情况:启动EaseUS Partition Master后,你将看到一个清晰的硬盘分区视图。在这里,你可以直观地看到所有分区的大小、类型以及文件系统等信息。
3. 选择分区进行合并:找到你想要合并的两个或多个分区。确保这些分区相邻,因为大多数分区软件仅支持相邻分区的合并。如果它们不相邻,你可能需要先移动分区或使用其他手段调整其位置。
4. 执行合并操作:选中一个分区作为目标分区(通常是较大或较后的那个),然后右键点击选择“合并分区”选项。在随后弹出的窗口中,选择你想要合并进该分区的其他分区,并按照软件提示完成后续步骤。
5. 提交并等待操作完成:确认所有设置无误后,点击“执行”或类似按钮提交合并请求。此时,软件将显示一个包含所有即将执行操作的预览窗口。再次确认无误后,点击“应用”开始合并过程。合并期间,请确保不要关闭电脑或执行可能影响硬盘的操作,以免发生错误。
6. 检查合并结果:合并完成后,重启计算机并使用EaseUS Partition Master或其他工具检查分区情况,确保合并成功且数据未受损。
注意事项
分区格式兼容性:在合并分区时,请确保所有参与合并的分区具有相同的文件系统(如NTFS、FAT32等),否则可能需要先转换文件系统类型。
系统分区处理:如果涉及系统分区(通常是C盘)的合并,强烈建议在安全模式下或使用PE启动盘进行操作,以避免因系统文件锁定而导致的合并失败。
数据安全性:尽管第三方分区软件通常具有数据保护功能,但在合并分区之前进行完整的数据备份仍然是不可或缺的步骤。
软件兼容性:确保所选用的分区软件与你的操作系统版本兼容,并查阅官方文档或用户评价以了解其稳定性和可靠性。
通过遵循上述步骤和注意事项,你可以安全有效地合并硬盘分区,从而优化存储空间利用,提升数据管理效率。记住,谨慎操作是成功的关键。
-
 一键解答:如何轻松合并硬盘中的两个分区,让存储空间更高效?资讯攻略10-24
一键解答:如何轻松合并硬盘中的两个分区,让存储空间更高效?资讯攻略10-24 -
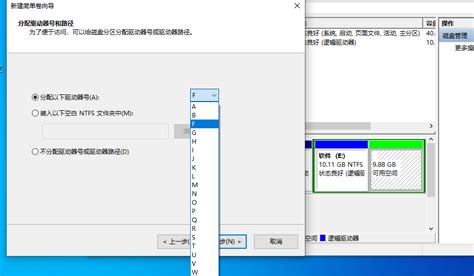 如何将硬盘分区合并为一个分区?资讯攻略12-09
如何将硬盘分区合并为一个分区?资讯攻略12-09 -
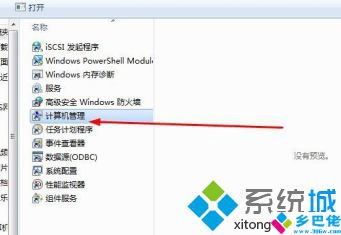 如何合并电脑硬盘分区,步骤详解资讯攻略10-27
如何合并电脑硬盘分区,步骤详解资讯攻略10-27 -
 硬盘分区魔术师9.0简体中文版:轻松图解调整磁盘大小教程资讯攻略11-28
硬盘分区魔术师9.0简体中文版:轻松图解调整磁盘大小教程资讯攻略11-28 -
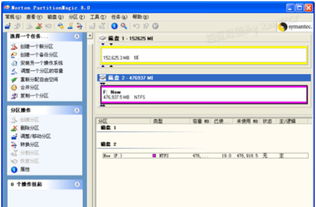 如何用硬盘分区魔术师9.0简体中文版调整磁盘大小图解?资讯攻略01-20
如何用硬盘分区魔术师9.0简体中文版调整磁盘大小图解?资讯攻略01-20 -
 怎样对电脑硬盘进行分区操作?资讯攻略11-10
怎样对电脑硬盘进行分区操作?资讯攻略11-10