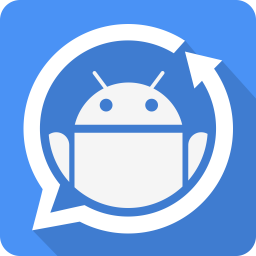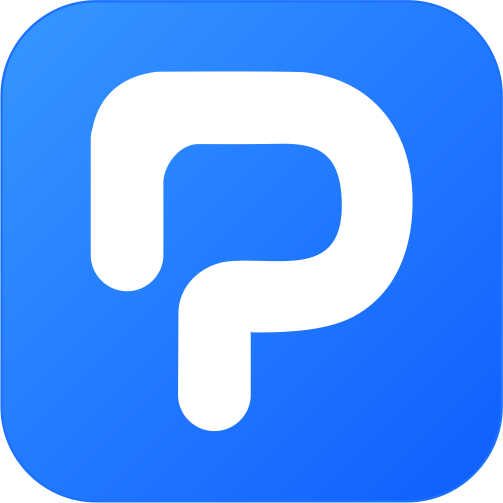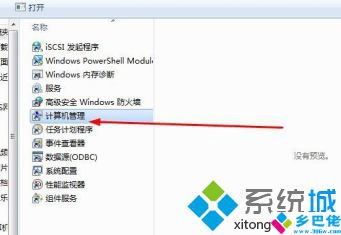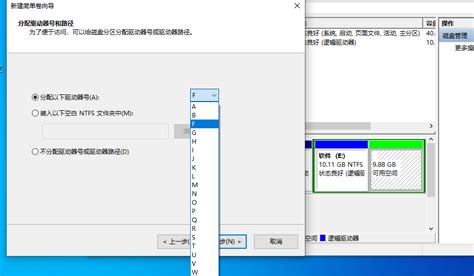一键解答:如何轻松合并硬盘中的两个分区,让存储空间更高效?
在日常使用电脑的过程中,随着数据的不断积累,我们有时会发现硬盘上的分区变得不够理想,尤其是当两个相邻的分区空间利用率不均衡时,合并它们以优化存储空间便成为了一个常见的需求。无论是为了给操作系统腾出更多空间,还是为大型文件或应用程序创建足够的连续空间,掌握合并硬盘分区的方法都显得尤为重要。下面,我们就来详细介绍如何将硬盘上的两个分区进行合并。

一、前置准备
在动手合并分区之前,请务必做好以下几项准备工作,以确保数据安全无损:
1. 数据备份:首先也是最重要的一步,是对你打算合并的分区中的所有重要数据进行备份。可以使用外部硬盘、U盘、云存储服务等方式进行备份,以防在合并过程中出现数据丢失。
2. 关闭正在使用的程序:确保两个分区中没有正在运行的程序或打开的文件,特别是被合并分区中的文件。最好重启计算机并进入安全模式或使用PE系统进行操作,以避免程序干扰。
3. 选择合适的工具:对于Windows系统用户,虽然Windows自带的磁盘管理工具较为基础,可能不直接支持合并分区,但我们可以利用第三方分区管理软件来实现这一功能。常用的软件有DiskGenius、EaseUS Partition Master等,它们提供了更直观、更强大的分区管理功能。
二、合并分区步骤(以EaseUS Partition Master为例)
以下步骤以EaseUS Partition Master为例,演示如何合并硬盘上的两个相邻分区。请注意,不同版本的软件界面可能略有差异,但基本操作流程相似。
1. 下载并安装软件:首先,从官方网站下载EaseUS Partition Master的最新版本并安装在你的电脑上。安装完成后,运行软件。
2. 识别并选择分区:软件启动后,会自动识别你的硬盘和所有分区。在界面中找到你想要合并的两个相邻分区,通常这些分区在列表中会紧挨在一起。
3. 调整分区大小(可选):如果你希望合并后的分区大小更加符合你的需求,可以先调整其中一个分区的大小。但这一步并非必须,因为合并分区时,你可以直接选择两个分区进行操作。
4. 合并分区:
右键点击你想要保留的分区(通常是两个分区中容量较大或更重要的那个),在弹出的菜单中选择“合并分区”选项。
接着,在弹出的窗口中,软件会自动识别并列出所有可以合并的相邻分区。选择你想要合并的另一个分区,然后点击“确定”或“继续”按钮。
软件会显示合并分区后的预览效果,包括新分区的大小、位置等信息。确认无误后,点击“执行”或“应用”按钮开始合并过程。
5. 等待合并完成:合并分区的过程可能需要一些时间,具体取决于分区的大小和硬盘的性能。在合并过程中,请确保不要关闭电脑或进行其他可能影响硬盘的操作。
6. 检查合并结果:合并完成后,软件会提示你重启计算机以完成操作。重启后,进入Windows系统,打开文件资源管理器或磁盘管理工具,检查合并后的分区是否如你所愿。
三、注意事项
系统分区:如果你的目标是合并包含操作系统的分区,请格外小心。虽然某些第三方软件支持在系统运行时合并系统分区,但这通常不是推荐的做法。更安全的做法是使用系统安装盘或PE系统启动电脑,然后在预启动环境中进行合并操作。
分区类型:合并分区时,请确保两个分区的类型(如主分区、扩展分区内的逻辑分区)是兼容的。通常,两个主分区可以直接合并,但逻辑分区需要位于同一个扩展分区内才能合并。
数据丢失风险:尽管使用专业的分区管理软件可以大大降低数据丢失的风险,但在进行此类操作前始终建议做好充分的数据备份。
软件选择:虽然本文以EaseUS Partition Master为例进行了说明,但市场上还有许多其他优秀的分区管理软件可供选择。在选择软件时,请确保从官方渠道下载,并仔细阅读用户评价和文档说明。
通过上述步骤,你可以轻松地将硬盘上的两个相邻分区进行合并,从而优化存储空间布局,提高数据存储和访问的效率。记得在操作过程中保持耐心和谨慎,确保数据安全无忧。
- 上一篇: 如何重新下载并安装微信?
- 下一篇: 揭秘!中国移动详单查询全攻略,轻松掌握每一笔通信记录
-
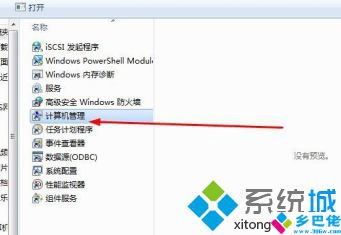 如何合并电脑硬盘分区,步骤详解资讯攻略10-27
如何合并电脑硬盘分区,步骤详解资讯攻略10-27 -
 如何高效合并硬盘分区资讯攻略10-24
如何高效合并硬盘分区资讯攻略10-24 -
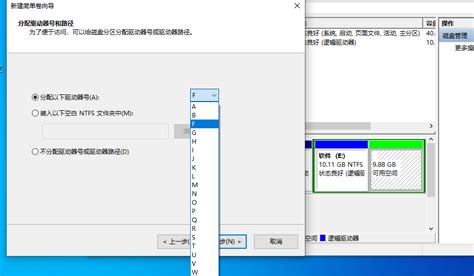 如何将硬盘分区合并为一个分区?资讯攻略12-09
如何将硬盘分区合并为一个分区?资讯攻略12-09 -
 硬盘分区魔术师9.0简体中文版:轻松图解调整磁盘大小教程资讯攻略11-28
硬盘分区魔术师9.0简体中文版:轻松图解调整磁盘大小教程资讯攻略11-28 -
 怎样对电脑硬盘进行分区操作?资讯攻略11-10
怎样对电脑硬盘进行分区操作?资讯攻略11-10 -
 轻松学会:如何给磁盘进行分区资讯攻略11-03
轻松学会:如何给磁盘进行分区资讯攻略11-03