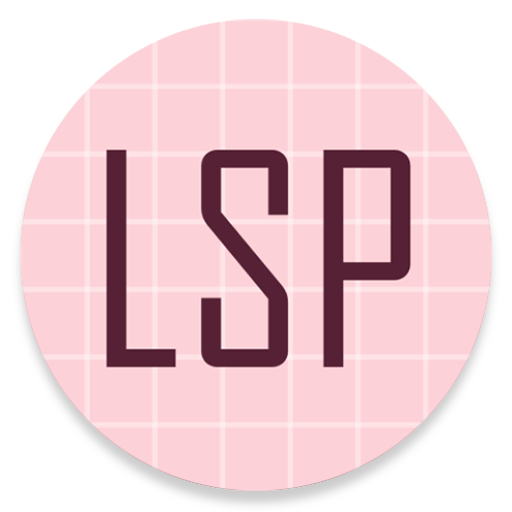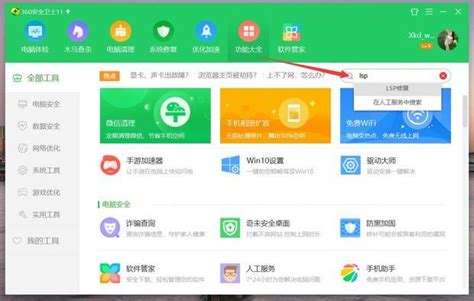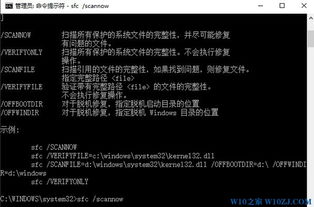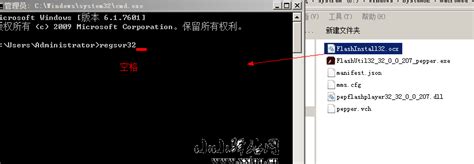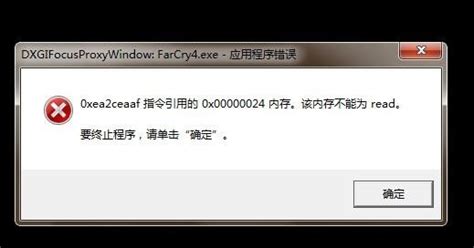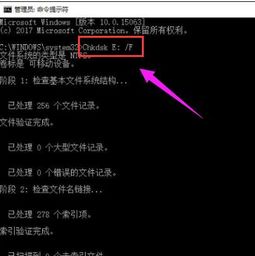Windows10 LSP错误一键修复指南
在Windows10操作系统中,LSP(Layered Service Provider)错误可能会导致网络连接问题,例如无法访问互联网、浏览器无法打开网页、网络速度变慢等。LSP错误通常是由某些第三方软件或驱动程序安装或更新不当引起的。针对这个问题,本文将详细介绍几种在Windows10中修复LSP错误的方法,帮助用户快速恢复网络连接。
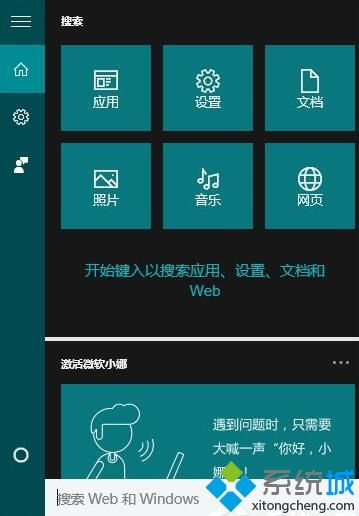
方法一:重置网络设置
重置网络设置是解决LSP错误的一种有效方法。这种方法将恢复网络设置到初始状态,从而清除可能导致LSP错误的配置更改。以下是具体步骤:

1. 打开设置:点击开始菜单,选择“设置”应用程序,然后点击“网络和Internet”选项。
2. 选择状态:在左侧菜单中,选择“状态”选项。然后向下滚动页面,找到并点击“网络重置”。
3. 重置网络:在弹出的窗口中,点击“重置”按钮,系统将提示您确认重置操作。点击“是”继续。
4. 重启计算机:重置完成后,重启计算机。重新启动后,检查LSP协议是否恢复正常,以及网络连接是否正常。
方法二:使用命令提示符修复LSP协议
命令提示符是一种强大的工具,通过它可以运行一些高级命令来修复LSP错误。以下是具体步骤:
1. 打开命令提示符(管理员):按下Win + X键,选择“命令提示符(管理员)”。您也可以通过按下Win + R键打开运行窗口,输入“cmd”,然后按Ctrl + Shift + Enter键以管理员身份运行命令提示符。
2. 输入命令:在命令提示符窗口中,输入以下命令并按下回车键:
```
netsh winsock reset
```
3. 等待并重启:等待命令执行完成。您会看到一条提示信息,告知操作已成功完成。然后,重启计算机。
在重启计算机后,LSP错误通常会被修复,网络连接应该恢复正常。
方法三:卸载可能引起LSP异常的第三方软件
LSP错误有时是由第三方软件引起的。如果您最近安装了一些新软件或更新了一些软件,并且此后出现了LSP错误,您可以尝试卸载这些软件来解决问题。以下是具体步骤:
1. 打开控制面板:点击开始菜单,选择“控制面板”。
2. 进入程序和功能:在控制面板窗口中,选择“程序”,然后点击“程序和功能”。
3. 找到并卸载软件:在“程序和功能”窗口中,找到可能与LSP协议相关的第三方软件。右键点击该软件,选择“卸载”。
4. 完成卸载:按照卸载向导的指示完成卸载过程。
5. 重启计算机:卸载完成后,重启计算机。重新启动后,检查LSP协议是否恢复正常。
方法四:更新或重新安装网络驱动程序
网络驱动程序是确保计算机与网络设备(如路由器、调制解调器)正常通信的关键组件。如果网络驱动程序存在问题,可能会导致LSP错误。更新或重新安装网络驱动程序通常可以解决这个问题。以下是具体步骤:
1. 打开设备管理器:按下Win + X键,选择“设备管理器”。
2. 找到网络适配器:在设备管理器窗口中,展开“网络适配器”选项。
3. 更新或卸载驱动程序:右键点击网络适配器,选择“更新驱动程序”或“卸载设备”。
更新驱动程序:如果选择更新驱动程序,按照向导的指示完成驱动程序更新。
卸载设备:如果选择卸载设备,重启计算机后,系统会自动重新安装网络驱动程序。
4. 检查LSP协议:更新或重新安装驱动程序后,重启计算机。然后检查LSP协议是否恢复正常,以及网络连接是否正常。
额外提示
在尝试上述方法之前,建议先备份重要数据,以防出现意外情况。此外,如果您不确定某个软件是否会导致LSP错误,可以尝试在安全模式下启动计算机,并逐一禁用最近安装的软件,以确定问题源头。
总结
LSP错误可能导致网络连接问题,但通过使用上述方法,您可以轻松修复Windows10中的LSP错误。重置网络设置、使用命令提示符修复LSP协议、卸载可能引起异常的第三方软件以及更新或重新安装网络驱动程序,这些都是有效的解决策略。如果您遇到LSP错误,请按照本文提供的步骤进行操作,相信您能够很快恢复网络连接。
希望这些方法能帮助您解决LSP错误问题,让您的网络恢复畅通无阻。如果问题仍然存在,建议您联系专业的技术支持人员,以获得更进一步的帮助。
- 上一篇: 《深空之眼》揭秘:荒獠金固的震撼战斗技能全览
- 下一篇: 《深空之眼》中幽月塞勒涅的技能是什么?
-
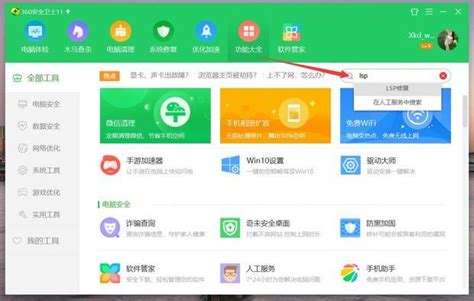 LSP故障修复:命名详解与高效工具推荐资讯攻略11-05
LSP故障修复:命名详解与高效工具推荐资讯攻略11-05 -
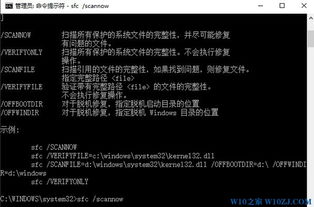 Win10系统急救:SFC Scannow命令高效排查与修复秘籍资讯攻略11-10
Win10系统急救:SFC Scannow命令高效排查与修复秘籍资讯攻略11-10 -
 如何轻松修复电脑上的LSP问题?资讯攻略11-05
如何轻松修复电脑上的LSP问题?资讯攻略11-05 -
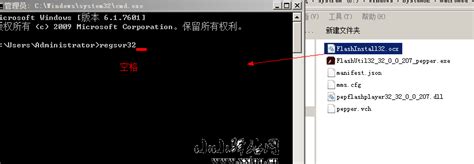 解决Win10系统DLL模块加载失败:二进制兼容性与修复方法资讯攻略10-24
解决Win10系统DLL模块加载失败:二进制兼容性与修复方法资讯攻略10-24 -
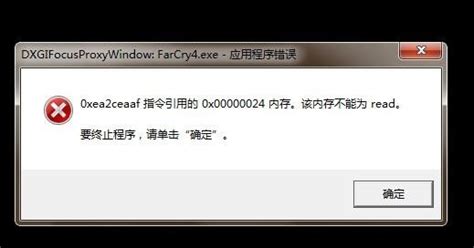 轻松解决“内存不能为read”错误:专业修复工具一键搞定资讯攻略11-17
轻松解决“内存不能为read”错误:专业修复工具一键搞定资讯攻略11-17 -
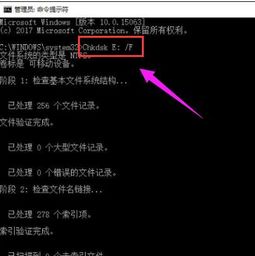 轻松掌握:如何使用磁盘修复命令chkdsk资讯攻略11-14
轻松掌握:如何使用磁盘修复命令chkdsk资讯攻略11-14