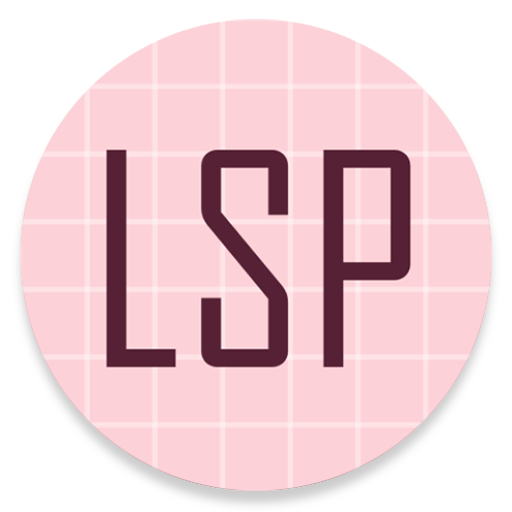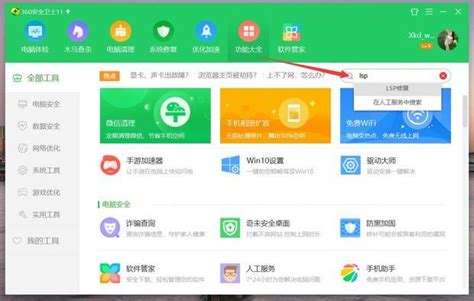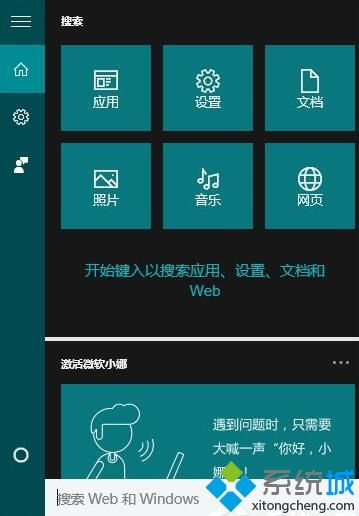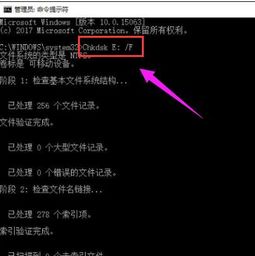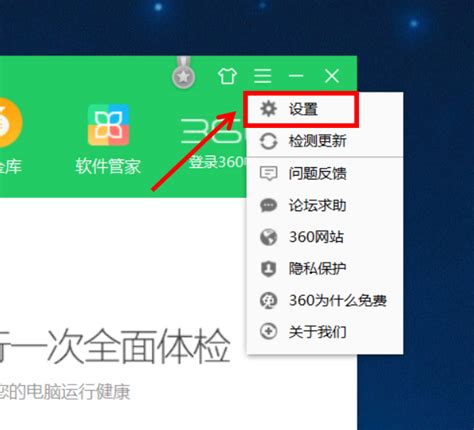如何轻松修复电脑上的LSP问题?
LSP,全称为Layered Service Provider,中文名称为分层服务提供程序。它是TCP/IP等网络协议的接口,浏览器、聊天工具等软件都需要通过这个接口来获取相应的信息。当LSP出现异常时,这些调用的接口就无法正常工作,可能会导致各种问题,比如只能上QQ不能打开网页、浏览器被恶意网站劫持、网速明显变慢、收藏夹里自动反复添加恶意网站、无法打开IE选项卡等。那么,电脑上的LSP出现问题时,我们应该如何修复呢?以下是几种常见的LSP修复方法。

方法一:使用系统命令重置LSP
这种方法适用于大多数Windows系统,特别是Win7、Win8、Win10以及Vista系统。
1. 打开命令提示符
首先,按下键盘上的“Win+R”快捷键,打开运行窗口。在窗口中输入“cmd”,然后按下回车键,就可以进入命令提示符窗口。但是为了更有效地运行该命令,需要右击搜索出来的“cmd.exe”,选择“以管理员身份运行”。
2. 输入重置命令
在命令提示符窗口中,输入“netsh winsock reset”,然后按下回车键。这个命令将重置Winsock目录,并恢复到默认的初始状态。
3. 重启电脑
输入命令并回车后,稍等片刻,等待命令执行完毕。然后重启电脑,LSP问题应该就可以解决了。
方法二:使用杀毒软件或安全卫士的LSP修复工具
目前,很多杀毒软件或安全卫士都带有LSP修复功能,比如360安全卫士、金山毒霸、百度杀毒等。以下是使用金山毒霸的LSP修复工具的步骤:
1. 打开金山毒霸
首先,打开金山毒霸软件。
2. 找到LSP修复功能
在金山毒霸的主界面,找到并点击顶部的“百宝箱”功能。在百宝箱中,找到“上网优化”分类,然后点击进入“LSP修复”功能。
3. 进行LSP修复
进入LSP修复界面后,可以选择自动修复功能,也可以选择恢复到初始状态。选择好后,点击相应的按钮,然后重新启动电脑即可。
方法三:使用系统文件检查器扫描并修复损坏
LSP错误有时是由系统文件损坏引起的,这时可以使用系统文件检查器(SFC)进行修复。
1. 打开命令提示符(管理员)
按下“Win+R”快捷键,输入“cmd”,然后右击“cmd.exe”,选择“以管理员身份运行”。
2. 运行SFC扫描
在命令提示符窗口中,输入“sfc /scannow”,然后按下回车键。SFC将扫描系统文件并修复任何损坏的文件。扫描完成后,根据提示进行操作,有时可能需要重启电脑。
方法四:重新注册LSP文件
有时LSP文件可能因为注册信息丢失或损坏而无法正常工作,这时可以尝试重新注册LSP文件。
1. 打开命令提示符(管理员)
按下“Win+R”快捷键,输入“cmd”,然后右击“cmd.exe”,选择“以管理员身份运行”。
2. 重新注册LSP文件
在命令提示符窗口中,输入“regsvr32 lsp.dll”,然后按下回车键。这个命令将重新注册lsp.dll文件。注意,这里的lsp.dll是一个示例文件名,实际使用时需要替换为具体的LSP文件名。
方法五:更新网络适配器驱动程序
LSP问题有时也可能是由网络适配器驱动程序不兼容或过时引起的,这时可以尝试更新网络适配器驱动程序。
1. 打开设备管理器
按下“Win+X”快捷键,选择“设备管理器”。
2. 展开网络适配器
在设备管理器中,找到并展开“网络适配器”部分。
3. 更新驱动程序
右键单击网络适配器,选择“更新驱动程序”。然后按照屏幕上的说明更新驱动程序。
方法六:重新安装LSP文件
如果LSP文件严重损坏,可能需要重新安装。
1. 下载LSP文件
从可靠来源下载LSP文件的最新版本。注意,一定要确保下载的文件与你的系统相匹配。
2. 复制LSP文件
将下载的LSP文件复制到Windows系统目录,通常是“C:\Windows\System32”。
3. 替换现有文件
在系统目录中,找到并替换现有的LSP文件。注意,在进行这一步操作时,需要确保有相应的权限,并备份现有文件以防万一。
方法七:运行病毒扫描、启动安全模式或重新安装Windows
如果以上方法都无法解决问题,可能需要考虑以下步骤:
1. 运行病毒扫描
使用杀毒软件进行全盘扫描,排除恶意软件感染的可能性。
2. 启动安全模式
如果电脑无法正常启动,可以尝试启动到安全模式,然后在安全模式下进行LSP
- 上一篇: 小米手机投屏电视教程:轻松实现大屏共享
- 下一篇: 如何正确清洗草莓?
-
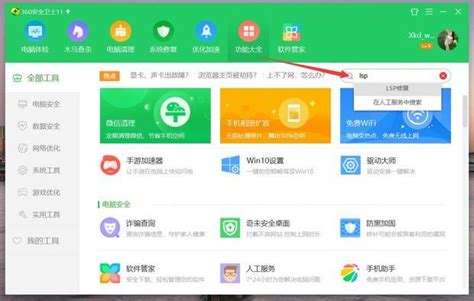 LSP故障修复:命名详解与高效工具推荐资讯攻略11-05
LSP故障修复:命名详解与高效工具推荐资讯攻略11-05 -
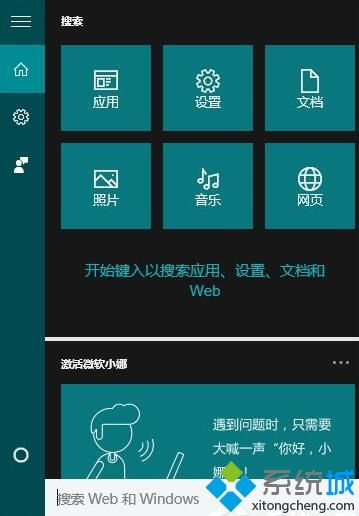 Windows10 LSP错误一键修复指南资讯攻略11-18
Windows10 LSP错误一键修复指南资讯攻略11-18 -
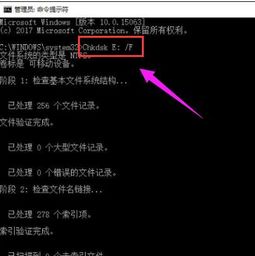 轻松掌握:如何使用磁盘修复命令chkdsk资讯攻略11-14
轻松掌握:如何使用磁盘修复命令chkdsk资讯攻略11-14 -
 轻松修复:解决‘无法访问G:\,函数不正确’的电脑难题资讯攻略11-05
轻松修复:解决‘无法访问G:\,函数不正确’的电脑难题资讯攻略11-05 -
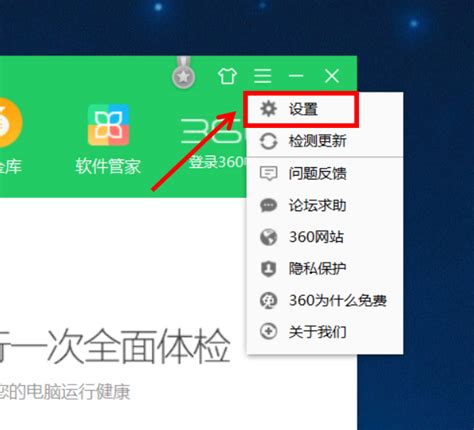 360安全卫士:轻松解决蓝屏问题的修复指南资讯攻略12-08
360安全卫士:轻松解决蓝屏问题的修复指南资讯攻略12-08 -
 轻松解决!一键修复蓝屏问题的秘籍资讯攻略11-16
轻松解决!一键修复蓝屏问题的秘籍资讯攻略11-16