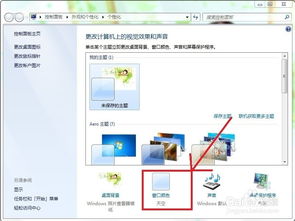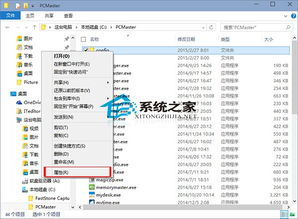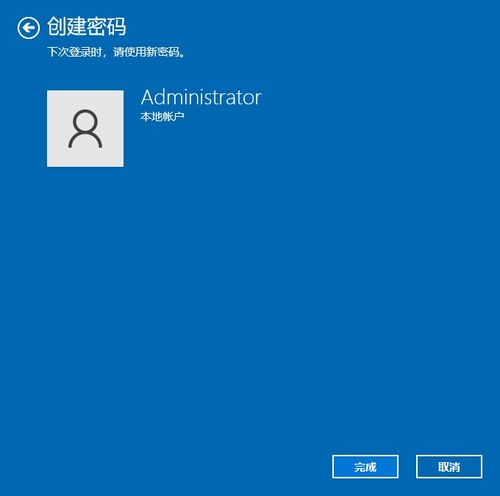WIN10硬盘加密保护设置教程
在WIN10中设置给硬盘进行加密保护
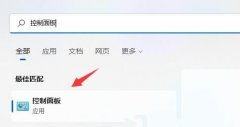
在数字化日益盛行的今天,个人和企业的数据安全成为了不可忽视的重要问题。对于Windows 10用户来说,学会如何给自己的硬盘设置加密保护,是确保数据安全的重要手段之一。本文将详细介绍在Windows 10系统中,如何通过系统自带的BitLocker工具以及其他第三方工具来实现硬盘加密保护。
一、使用Windows 10内置的BitLocker工具进行硬盘加密
BitLocker是Windows 10内置的一款强大的磁盘加密工具,能够为用户的数据提供强有力的保护。以下是详细的设置步骤:
1. 打开控制面板
首先,点击桌面左下角的搜索框,输入“控制面板”并回车,打开控制面板。
2. 选择BitLocker驱动器加密
在控制面板中,将查看方式改为大图标,然后选择“BitLocker驱动器加密”选项。
3. 选择加密的硬盘
在BitLocker驱动器加密界面中,可以看到所有可加密的驱动器列表。选择你想要加密的硬盘,然后点击“启用BitLocker”。
4. 设置加密密码
在弹出的窗口中,系统会提示你输入一个密码来保护驱动器。这个密码需要牢记,因为每次访问加密的驱动器时都需要输入。
5. 备份恢复密钥
为了防止密码遗忘,系统还会提示你备份一个恢复密钥。你可以选择将密钥保存到文件、USB闪存驱动器或打印出来。一般情况下,选择保存到文件是最方便的方法。系统会生成一个包含恢复密钥的文本文件,文件名后半段的字母就是密钥。
6. 选择加密内容
接下来,需要选择加密的内容。通常,为了加快加密速度,建议选择第一个选项,即“仅加密已用空间”。如果你希望对整个驱动器进行加密,也可以选择第二个选项。
7. 开始加密
完成上述设置后,点击“下一步”按钮,系统会开始加密过程。加密时间的长短取决于硬盘的大小和加密内容的选择。加密过程中,你可以继续使用电脑,但加密的驱动器可能无法被访问。
8. 加密完成
加密完成后,系统会提示你加密已成功。此时,你需要重启电脑。重启后,打开文件资源管理器,你会发现加密的驱动器已经被加密,访问时需要输入之前设置的密码。
二、使用第三方加密工具进行硬盘加密
除了Windows 10内置的BitLocker工具外,还有许多第三方加密工具可供选择。这些工具通常提供更丰富的功能和更灵活的加密方式。以下是几款常见的第三方加密工具及其设置方法:
1. VeraCrypt
VeraCrypt是一款开源的磁盘加密工具,支持Windows、macOS和Linux系统。它提供了强大的加密功能和多种加密算法,是保护数据安全的理想选择。
下载并安装VeraCrypt
首先,从官方网站下载VeraCrypt安装包,并按照提示进行安装。
创建加密文件容器
打开VeraCrypt,选择“创建加密文件容器”选项。按照向导的提示,设置容器的大小、位置和密码。
挂载加密容器
创建完成后,VeraCrypt会生成一个加密的文件容器。选择一个空的驱动器符号,点击“选择文件”挂载刚创建的加密容器,并输入密码进行解锁。
访问加密数据
挂载成功后,你可以在文件资源管理器中看到一个新的驱动器。这个驱动器中的数据已经被加密,访问时需要输入密码。
2. Bitdefender Total Security
Bitdefender Total Security是一款综合性的安全软件,内建了磁盘加密工具,可用于保护敏感数据。
打开Bitdefender Total Security
首先,确保你已经安装了Bitdefender Total Security,并打开软件。
创建文件保险库
在Bitdefender Total Security的界面中,进入“防护”选项卡,然后选择“文件保险库”。点击“创建新的保险库”按钮,设置密码并选择要加密的磁盘。
完成加密
按照向导的提示,完成加密设置。加密完成后,你可以在文件保险库中看到被加密的数据。
3. 硬件级别加密
部分固态硬盘(SSD)和自加密硬盘(SED)提供了硬件级别的加密功能。这种加密方式在硬盘固件中实现,能够提供更高效的加密性能。
进入硬盘固件设置
首先,需要进入硬盘的固件设置界面。这通常需要在电脑启动时按下特定的按键(如F2、F10或Delete)进入BIOS或UEFI设置界面。
启用硬件加密
在固件设置界面中,找到硬盘加密选项,并启用加密功能。设置加密密码后,保存设置并退出。
访问加密数据
硬盘加密启用后,每次访问加密的数据时,都需要输入加密密码。
三、其他注意事项
1. 定期备份
在进行磁盘加密之前,确保在安全的地方备份了重要的数据。以防在加密过程中出现不可预测的问题,导致数据丢失。
2. 定期更改密码
如果使用密码进行加密,建议定期更改密码以提高安全性。同时,避免使用过于简单的密码,以防止被破解。
3. 选择可靠的加密工具
在选择加密工具时,务必选择可靠的工具和版本。避免使用未知来源的加密工具,以防止恶意软件的攻击。
4. 了解加密限制
不同的加密工具和加密方式有不同的限制和兼容性要求。在设置加密之前,务必了解所使用工具的限制和要求,以确保加密过程顺利进行。
通过上述方法,你可以轻松地为Windows 10系统中的硬盘设置加密保护。无论是使用系统内置的BitLocker工具还是第三方加密工具,都能有效地保护你的数据安全。同时,结合定期备份和定期更改密码等预防措施,你可以在数字世界中更安心地使用硬盘设备,保障个人隐私和数据安全。
- 上一篇: 如何报名参加志愿者活动
- 下一篇: 青蛙渡河游戏详细图解指南
-
 如何为Win7文件夹设置密码保护资讯攻略11-13
如何为Win7文件夹设置密码保护资讯攻略11-13 -
 Win7系统如何为文件或文件夹设置密码保护?资讯攻略11-16
Win7系统如何为文件或文件夹设置密码保护?资讯攻略11-16 -
 移动硬盘加密方法指南资讯攻略11-18
移动硬盘加密方法指南资讯攻略11-18 -
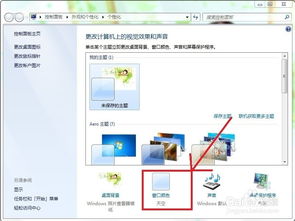 设置Win10护眼模式的操作指南资讯攻略11-19
设置Win10护眼模式的操作指南资讯攻略11-19 -
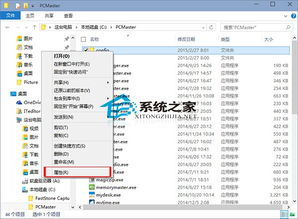 Win10文件夹图标轻松换,个性化设置教程来啦!资讯攻略11-19
Win10文件夹图标轻松换,个性化设置教程来啦!资讯攻略11-19 -
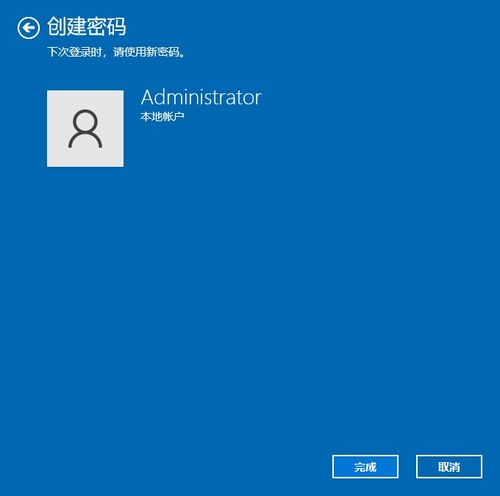 Win10电脑动态壁纸设置教程:打造炫酷桌面新体验资讯攻略11-21
Win10电脑动态壁纸设置教程:打造炫酷桌面新体验资讯攻略11-21