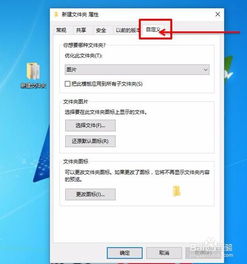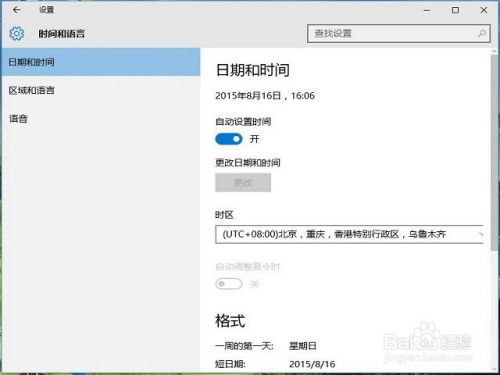Win10文件夹图标轻松换,个性化设置教程来啦!
Win10操作系统作为当前广泛使用的计算机系统,为用户提供了丰富的个性化设置选项。其中,更改文件夹图标是一项既实用又能彰显个性的功能。通过简单的操作,用户可以将原本单调的文件夹图标替换为自己喜欢的图片或图标,从而增强桌面美观度和使用体验。下面,我们就来详细介绍一下在Win10系统中如何更改文件夹图标。
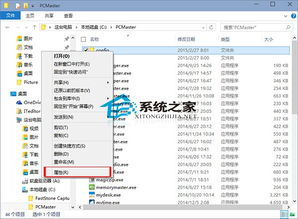
首先,用户需要明确一点,Win10的文件夹图标更改操作并不复杂,但需要借助一些系统自带的功能或第三方软件来完成。下面我们将分别介绍这两种方法。

对于喜欢DIY的用户来说,使用Win10自带的文件夹属性设置功能是一个不错的选择。具体步骤如下:
第一步,找到需要更改图标的文件夹,并右键点击它。在弹出的右键菜单中,选择“属性”选项。
第二步,进入文件夹属性设置界面后,用户可以看到多个选项卡,如“常规”、“共享”、“安全”等。此时,需要选择“自定义”选项卡。
第三步,在“自定义”选项卡中,用户可以找到一个名为“更改图标”的按钮。点击这个按钮,系统将打开一个新的对话框,供用户选择或浏览新的图标文件。
第四步,在新的图标选择对话框中,用户可以看到系统提供的一些默认图标。如果对这些图标不满意,可以点击“浏览”按钮,从自己的电脑中选择喜欢的图片或图标文件。需要注意的是,为了确保图标能够正常显示,选择的文件应该是.ico格式的图标文件或支持转换为图标的图片文件(如.png、.jpg等)。
第五步,选择好新的图标后,点击“确定”按钮。此时,系统会返回到文件夹属性设置界面。用户可以看到,文件夹的图标已经发生了改变。再次点击“确定”按钮,保存设置并退出。
通过以上步骤,用户就可以成功地在Win10系统中更改文件夹图标了。不过,需要注意的是,这种方法虽然简单实用,但受限于系统提供的图标和用户的图片选择能力。如果想要获取更多个性化的图标资源,用户可以考虑使用第三方图标库或在线图标下载网站。
除了使用Win10自带的文件夹属性设置功能外,还有一种更加灵活和多样化的方法——使用第三方软件来更改文件夹图标。这种方法的好处在于,它提供了更多的图标资源和自定义选项,让用户能够轻松实现更加个性化的文件夹图标设置。
目前,市场上有很多支持Win10系统的第三方文件夹图标更改软件,如Folder Marker、IconPackager等。下面,我们将以Folder Marker为例,介绍如何使用第三方软件来更改文件夹图标。
第一步,下载并安装Folder Marker软件。用户可以从官方网站或其他可信的软件下载平台获取该软件的安装包。安装过程中,按照提示进行操作即可。
第二步,打开Folder Marker软件。在软件界面中,用户可以看到一个文件夹图标列表和一些预设的图标样式。这些图标样式可以用于快速更改文件夹图标,但如果用户想要使用自己的图片或图标文件,则需要点击“浏览”按钮进行选择。
第三步,选择好新的图标后,点击“应用”按钮。此时,系统会弹出一个对话框,要求用户选择需要更改图标的文件夹。在对话框中浏览并找到目标文件夹后,点击“确定”按钮。
第四步,等待软件处理完成后,用户就可以看到文件夹的图标已经发生了改变。此外,Folder Marker软件还支持将自定义图标应用到多个文件夹上,用户只需在第三步中选择多个文件夹即可。
除了Folder Marker外,还有其他很多优秀的第三方文件夹图标更改软件可供用户选择。这些软件通常都提供了丰富的图标资源和自定义选项,让用户能够轻松实现个性化的文件夹图标设置。不过,在使用第三方软件时,用户需要注意以下几点:
1. 选择正规、可信的软件下载平台,以确保下载的软件没有病毒或恶意插件。
2. 在安装软件时,仔细阅读软件说明和安装提示,避免安装不必要的附加组件或插件。
3. 在使用软件时,遵循软件的操作指南和提示,以免误操作导致系统问题或数据丢失。
总的来说,无论是在Win10系统中使用自带的文件夹属性设置功能还是借助第三方软件来更改文件夹图标,都是一种简单而有效的个性化设置方法。通过更改文件夹图标,用户不仅可以增强桌面的美观度和使用体验,还可以彰显自己的个性和品味。如果你也想尝试更改文件夹图标的话,不妨按照上述方法进行操作吧!相信你会在Win10系统中找到更多有趣和实用的个性化设置选项。
- 上一篇: PS里怎样使用通道混合器?
- 下一篇: 简述雷锋主要事迹,字数20-30字
-
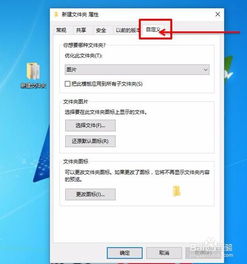 Win10文件夹图标更改方法资讯攻略11-24
Win10文件夹图标更改方法资讯攻略11-24 -
 在Win10中更改文件夹图标的步骤资讯攻略11-24
在Win10中更改文件夹图标的步骤资讯攻略11-24 -
 Win10图标大变身:轻松定制桌面快捷与系统图标资讯攻略11-06
Win10图标大变身:轻松定制桌面快捷与系统图标资讯攻略11-06 -
 Win10桌面大变身:轻松找回“我的电脑”图标资讯攻略11-04
Win10桌面大变身:轻松找回“我的电脑”图标资讯攻略11-04 -
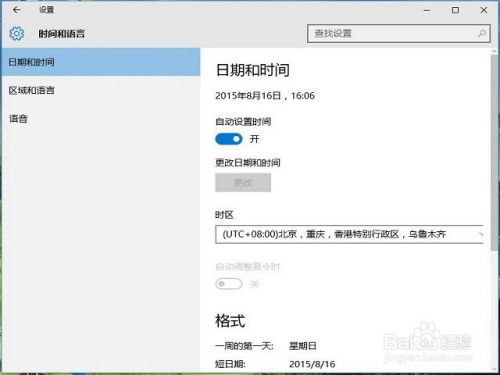 Win10系统时间修改教程资讯攻略11-05
Win10系统时间修改教程资讯攻略11-05 -
 如何轻松将Win10任务栏设置为透明?资讯攻略10-31
如何轻松将Win10任务栏设置为透明?资讯攻略10-31