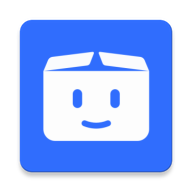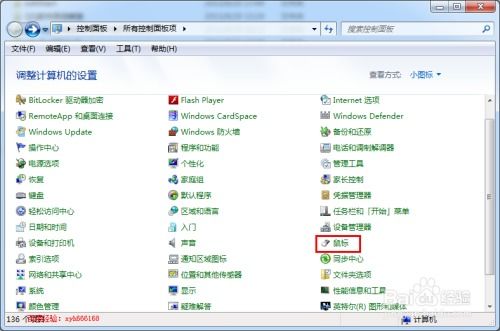轻松解锁!超详细步骤教你个性化调整鼠标速度,让操作飞一般流畅
当我们在日常工作或游戏中使用电脑时,鼠标的灵敏度,也就是我们通常所说的“鼠标速度”,直接影响着我们的操作体验和效率。一个合适的鼠标速度能够让我们更加精准地控制光标,从而提高工作效率和游戏表现。那么,鼠标速度到底怎么调呢?本文将围绕这一主题,从多个角度进行详细介绍,旨在帮助您轻松调整出最适合自己的鼠标速度。

一、了解鼠标速度的基本概念
鼠标速度,简单来说,就是鼠标移动时屏幕上光标移动的快慢程度。过慢的鼠标速度可能导致操作效率低下,尤其是在需要快速移动光标的场景下;而过快的鼠标速度则可能导致难以精准控制光标,影响操作的准确性。因此,找到一个平衡点至关重要。
二、调整鼠标速度的方法
方法一:通过Windows系统设置
Windows系统为用户提供了便捷的方式来调整鼠标速度。
1. 进入设置界面:首先,点击屏幕左下角的Windows图标,选择“设置”选项。
2. 找到鼠标设置:在设置窗口中,选择“设备”类别,然后在下方找到并点击“鼠标”选项。
3. 调整光标速度:在鼠标设置界面中,您会看到“光标速度”的滑块。通过向右拖动滑块,可以增加鼠标的灵敏度,即加快光标移动速度;向左拖动则相反,会降低鼠标的灵敏度。
这种方法直观且易于操作,适合大多数用户快速调整鼠标速度。
方法二:使用控制面板
对于部分老版本的Windows系统或习惯于使用控制面板的用户,也可以通过控制面板来调整鼠标速度。
1. 打开控制面板:按下`Win + S`快捷键,搜索“控制面板”并打开。
2. 选择鼠标设置:在控制面板中,选择“硬件和声音”类别,然后点击“鼠标”选项。
3. 调整指针移动速度:在“鼠标属性”窗口中,切换到“指针选项”标签页,您会看到“选择指针移动速度”的滑块。通过拖动该滑块,同样可以调整鼠标的灵敏度。
方法三:利用注册表编辑器(进阶)
对于需要更精细调整鼠标速度的用户,可以尝试通过注册表编辑器来修改相关参数。但请注意,这种方法较为复杂,且操作不当可能影响系统稳定性,请谨慎使用。
1. 打开注册表编辑器:按下`Win + R`快捷键,输入`regedit`并回车,打开注册表编辑器。
2. 导航到鼠标速度键值:在注册表编辑器中,导航到`HKEY_CURRENT_USER\Control Panel\Mouse`路径。
3. 修改鼠标灵敏度:找到`MouseSensitivity`键(如果不存在,可能需要手动创建),双击该键,修改其数值数据来调整鼠标速度。通常,数值越大,鼠标速度越快。
4. 重启计算机:修改完成后,通常需要重启计算机才能使更改生效。
方法四:利用鼠标自带的调节功能
部分高级鼠标设备配备了专门的按钮或软件,允许用户在不打开系统设置或控制面板的情况下调整鼠标速度。这些按钮通常位于鼠标的底部或侧面,具体操作方法请参考鼠标的用户手册。
三、调整鼠标速度的注意事项
1. 个人习惯:每个人的操作习惯和手部力度不同,因此最适合的鼠标速度也会有所不同。建议根据自己的实际使用情况进行调整。
2. 工作环境:不同的工作环境对鼠标速度的要求也不同。例如,在图形设计或视频剪辑等需要精细操作的场景中,可能需要较低的鼠标速度;而在游戏或快速浏览网页时,则可能需要较高的鼠标速度。
3. 鼠标类型:有线鼠标和无线鼠标在响应速度和稳定性上可能存在差异,这也可能影响鼠标速度的调整。
四、总结
调整鼠标速度是提高电脑使用效率和操作体验的一个重要环节。通过Windows系统设置、控制面板、注册表编辑器以及鼠标自带的调节功能等多种方式,我们可以轻松地找到最适合自己的鼠标速度。在调整过程中,建议结合自己的使用习惯和工作环境进行尝试和调整,以达到最佳的操作效果。同时,也请注意保持系统的稳定性和安全性,避免不必要的风险。
- 上一篇: 如何快速查询辽宁招生考试之窗考试成绩
- 下一篇: 如何找到并管理华为手机的云存储空间
-
 如何优化竞技鼠标:调整加速度、回报率与开关设置的实用指南资讯攻略10-29
如何优化竞技鼠标:调整加速度、回报率与开关设置的实用指南资讯攻略10-29 -
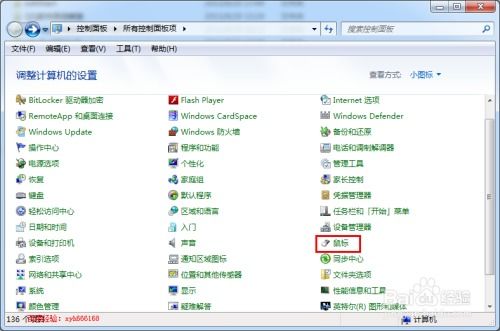 怎样提高鼠标移动速度?资讯攻略10-29
怎样提高鼠标移动速度?资讯攻略10-29 -
 如何轻松调整鼠标速度资讯攻略10-29
如何轻松调整鼠标速度资讯攻略10-29 -
 如何轻松调整电脑鼠标光标大小资讯攻略10-24
如何轻松调整电脑鼠标光标大小资讯攻略10-24 -
 想知道面疙瘩汤如何轻松做?超详细步骤教你打造暖心美味,点击解锁!资讯攻略10-25
想知道面疙瘩汤如何轻松做?超详细步骤教你打造暖心美味,点击解锁!资讯攻略10-25 -
 一键解锁!超简单步骤教你如何快速申请QQ号码,轻松加入社交大军资讯攻略10-26
一键解锁!超简单步骤教你如何快速申请QQ号码,轻松加入社交大军资讯攻略10-26