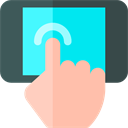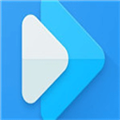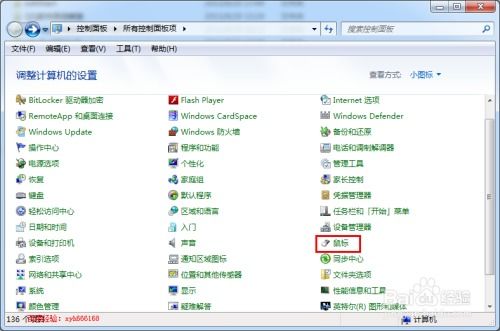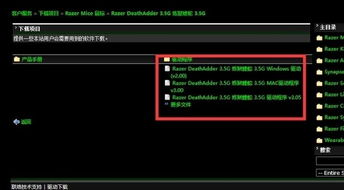如何轻松调整鼠标速度
在追求高效与舒适的计算机使用体验中,调整鼠标速度是一个不可忽视的环节。无论你是专业的游戏玩家、频繁进行图像编辑的设计师,还是日常办公的职场人士,一个合适的鼠标移动速度都能显著提升你的工作效率与操作精准度。本文将详细介绍如何在不同操作系统下调整鼠标速度,同时探讨一些影响鼠标速度设置的外部因素及优化建议,帮助你找到最适合自己的鼠标配置。

首先,我们来看Windows系统下的鼠标速度调整方法。Windows作为最广泛使用的操作系统之一,为用户提供了多种途径来定制鼠标设置。最直接的方式是通过控制面板进行操作:点击屏幕左下角的“开始”按钮,选择“设置”,接着在搜索框中输入“鼠标”,系统会自动跳转到“鼠标设置”页面。在这里,你可以看到一个名为“指针选项”的标签页,点击进入后,你将看到“选择指针移动速度”的滑块。通过左右拖动这个滑块,你可以直观地调整鼠标指针的移动速度。向右拖动会使鼠标移动得更快,向左则相反。此外,勾选下方的“提高指针精确度”选项,还能让鼠标在移动时更加灵敏,尤其适合需要精细操作的用户。

除了控制面板,Windows 10及更高版本还提供了更为便捷的鼠标设置途径——通过设置应用调整。同样地,从“开始”菜单进入设置,然后依次点击“设备”、“鼠标和触摸板”。在这里,你不仅可以调整鼠标指针的速度,还能设置滚轮滚动速度、双击速度以及鼠标的左右手使用偏好等。值得一提的是,Windows 10还引入了“额外鼠标选项”,允许用户进一步自定义鼠标指针的外观、轨迹以及按钮功能,满足更个性化的需求。
对于Mac用户而言,调整鼠标速度同样简单直观。打开系统偏好设置,选择“鼠标”或“触控板”(取决于你使用的是哪种输入设备)。在“光标与点按”选项卡下,你将看到一个“跟踪速度”滑块。通过拖动滑块,你可以轻松地调节鼠标指针的移动速度。Mac系统还提供了“滚动方向:自然”的选项,允许用户根据个人习惯调整滚轮滚动方向,进一步提升使用舒适度。
除了操作系统自带的鼠标速度调节功能,许多专业软件和游戏也提供了自定义鼠标设置的功能。例如,在游戏设置中,玩家往往可以找到专门针对鼠标灵敏度和加速度的调节选项,以适应不同游戏的需求。而在一些图形编辑软件中,如Adobe Photoshop,精确的鼠标控制至关重要,因此软件也允许用户根据具体任务调整鼠标行为,确保操作的精确性。
在调整鼠标速度时,不应忽视外部因素的影响。鼠标垫的质量和类型会直接影响鼠标的移动感受。一个优质的鼠标垫能够提供良好的摩擦力,使得鼠标移动更加平稳且易于控制。此外,鼠标本身的性能也是决定速度调整效果的关键因素。无论是激光鼠标还是光电鼠标,它们的传感器精度和响应速度都会影响到最终的使用体验。因此,在选择鼠标时,考虑其DPI(每英寸点数)和IPS(每秒英寸数)等参数,选择符合自己需求的型号,对于提高操作效率至关重要。
优化鼠标速度设置不仅仅局限于速度本身,还包括对鼠标加速度的调节。鼠标加速度是指当鼠标移动速度增加时,指针移动距离也会相应增加的特性。虽然一些用户喜欢开启鼠标加速度以获得更流畅的操作体验,但对于需要高精度操作的用户来说,关闭或降低鼠标加速度可能更为合适。在Windows系统中,可以通过修改注册表或使用第三方软件来禁用或调整鼠标加速度;而在Mac系统中,则可以在“鼠标”设置中关闭“智能缩放”功能来实现类似效果。
为了最大化鼠标速度调整的效果,还应考虑个人使用习惯和工作环境的适应性。比如,对于长时间使用鼠标的用户来说,合适的鼠标握持方式和手型调整同样重要。一个正确的握鼠姿势不仅能够减少手部疲劳,还能提高操作的稳定性和准确性。此外,保持工作区域的整洁和适宜的照明条件也能有效避免误操作和提升工作效率。
最后,定期清洁和维护鼠标也是保持其性能稳定的关键。灰尘和污垢的积累可能会影响鼠标传感器的灵敏度和准确性。因此,定期使用软布或专用清洁剂清洁鼠标表面和底部传感器区域是非常必要的。同时,检查鼠标线是否损坏或松动(对于有线鼠标而言),以及确保电池电量充足(对于无线鼠标而言),也是确保鼠标正常工作的基本步骤。
综上所述,调整鼠标速度是一个涉及多方面因素的过程。通过合理设置操作系统中的鼠标选项、选择适合的鼠标垫和鼠标、考虑个人使用习惯以及定期进行清洁和维护,你将能够找到最适合自己的鼠标配置,从而在日常工作和娱乐中享受到更加流畅和高效的操作体验。
- 上一篇: 掌握技巧,轻松画出栩栩如生的飞翔小鸟
- 下一篇: 微波炉的正确使用方法大揭秘
-
 轻松解锁!超详细步骤教你个性化调整鼠标速度,让操作飞一般流畅资讯攻略10-26
轻松解锁!超详细步骤教你个性化调整鼠标速度,让操作飞一般流畅资讯攻略10-26 -
 如何优化竞技鼠标:调整加速度、回报率与开关设置的实用指南资讯攻略10-29
如何优化竞技鼠标:调整加速度、回报率与开关设置的实用指南资讯攻略10-29 -
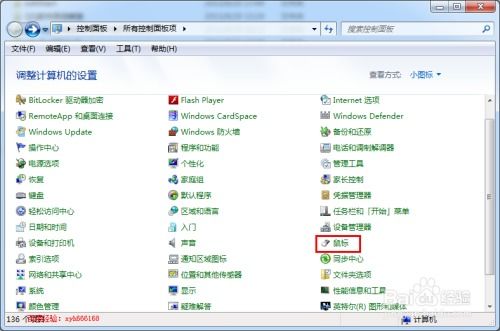 怎样提高鼠标移动速度?资讯攻略10-29
怎样提高鼠标移动速度?资讯攻略10-29 -
 如何轻松调整电脑鼠标光标大小资讯攻略10-24
如何轻松调整电脑鼠标光标大小资讯攻略10-24 -
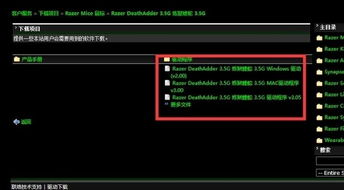 雷蛇鼠标驱动中的加速度功能详解资讯攻略10-30
雷蛇鼠标驱动中的加速度功能详解资讯攻略10-30 -
 如何在Word文档中调整表格?资讯攻略11-27
如何在Word文档中调整表格?资讯攻略11-27