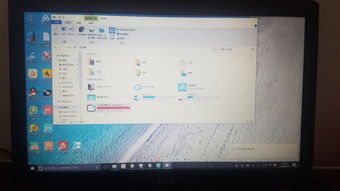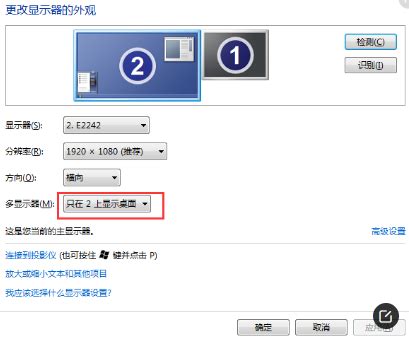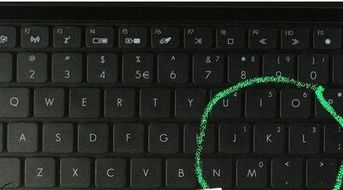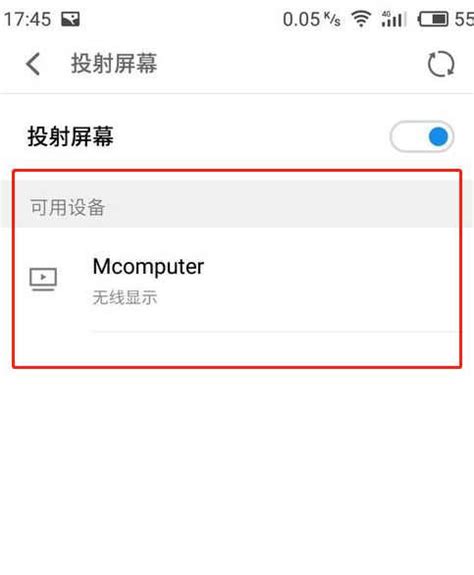笔记本电脑与投影仪的连接方法
在现代办公和娱乐环境中,投影仪已经成为不可或缺的设备之一。通过投影仪,我们可以将笔记本电脑上的内容放大并投影到更大的屏幕上,这对于会议展示、教育培训以及家庭观影等场景都非常实用。然而,许多人在初次尝试将投影仪与笔记本电脑连接时,可能会遇到一些困惑。本文将详细介绍如何将投影仪与笔记本电脑连接,包括连接前的准备工作、不同接口的连接方法以及连接后的设置,希望能为您提供全面的指导。

一、连接前的准备工作
在开始连接之前,我们需要确保以下几个方面的准备工作已经完成:
1. 检查设备兼容性:确保您的投影仪和笔记本电脑都支持您要使用的连接方式,例如HDMI、VGA、USB-C等。不同型号的设备可能支持不同的接口,因此最好查阅设备的手册或在线支持文档来确认。
2. 准备连接线:根据投影仪和笔记本电脑的接口类型,准备相应的连接线。例如,如果投影仪和笔记本电脑都支持HDMI接口,那么您需要准备一根HDMI连接线。
3. 电源和投影环境:确保投影仪已经接通电源,并且投影幕布或墙面干净平整,以便获得最佳的投影效果。同时,将投影仪放置在合适的位置,以确保投影光线能够投射到目标屏幕上。
4. 笔记本电脑设置:在连接之前,您可能需要调整笔记本电脑的一些设置,以便投影仪能够正确识别并显示其内容。例如,在某些情况下,您可能需要在控制面板中启用“投影到此电脑”功能。
二、不同接口的连接方法
投影仪和笔记本电脑之间的连接方式有多种,常见的包括HDMI、VGA、USB-C以及无线连接等。下面我们将分别介绍这些连接方法。
1. HDMI连接
HDMI(High-Definition Multimedia Interface)是一种数字音视频接口,可以传输高清视频和音频信号。如果投影仪和笔记本电脑都支持HDMI接口,那么这是最方便、最快捷的连接方式之一。
步骤一:将HDMI连接线的一端插入笔记本电脑的HDMI接口,另一端插入投影仪的HDMI接口。
步骤二:在笔记本电脑上按下“Fn”键和屏幕切换键(通常是F1-F12键中的一个,带有显示器图标的按键)。这个操作可以切换笔记本电脑的显示输出到投影仪上。
步骤三:如果投影仪没有自动检测到信号,您可以尝试在投影仪的菜单中手动选择HDMI作为输入源。
2. VGA连接
VGA(Video Graphics Array)是一种模拟视频接口,虽然逐渐被淘汰,但在一些老旧设备或特定场合中仍然使用广泛。
步骤一:将VGA连接线的一端插入笔记本电脑的VGA接口,另一端插入投影仪的VGA接口。
步骤二:如果投影仪或笔记本电脑的VGA接口没有自带音频传输功能,您还需要准备一根音频线,将笔记本电脑的音频输出连接到投影仪的音频输入。
步骤三:在笔记本电脑上按下“Fn”键和屏幕切换键,切换显示输出到投影仪。
注意:由于VGA是模拟接口,可能会存在信号损失和图像质量下降的问题。因此,如果可能的话,建议使用HDMI或其他数字接口。
3. USB-C连接
随着USB-C接口的普及,越来越多的笔记本电脑和投影仪开始支持通过USB-C接口进行视频和音频传输。
步骤一:检查您的笔记本电脑和投影仪是否支持通过USB-C进行视频传输。一些设备可能需要额外的适配器或转接头。
步骤二:将USB-C连接线(或适配器)的一端插入笔记本电脑的USB-C接口,另一端插入投影仪的相应接口(可能是USB-C或HDMI等)。
步骤三:在笔记本电脑上按下“Fn”键和屏幕切换键,切换显示输出到投影仪。
注意:不是所有的USB-C接口都支持视频传输功能,因此在购买连接线或适配器时,请务必确认其兼容性。
4. 无线连接
对于一些支持无线投影功能的投影仪和笔记本电脑,您还可以通过无线方式进行连接。
步骤一:确保投影仪和笔记本电脑都连接到同一个Wi-Fi网络。
步骤二:在投影仪上启用无线投影功能,并查找或输入笔记本电脑的无线投影ID或密码。
步骤三:在笔记本电脑上打开无线投影软件(如Miracast、Windows投影等),并按照提示进行连接。
步骤四:一旦连接成功,您就可以在笔记本电脑上操作并查看投影仪上的显示内容了。
三、连接后的设置
连接成功后,您可能还需要进行一些设置以确保投影效果最佳。
1. 分辨率调整:在投影仪上显示的图像分辨率可能与笔记本电脑的默认分辨率不同。您可以在笔记本电脑的显示设置中调整分辨率,以确保图像在投影仪上能够清晰显示。
2. 投影模式选择:一些笔记本电脑提供了多种投影模式,如复制、扩展等。您可以根据需求选择合适的模式。例如,在会议中,您可能希望将投影仪设置为“复制”模式,以便笔记本电脑和投影仪显示相同的内容;而在编辑文档时,您可能希望将投影仪设置为“扩展”模式,以便在笔记本电脑上继续工作,同时在投影仪上查看文档的全貌。
3. 音频设置:如果投影仪支持音频输出,并且您已经通过连接线将音频信号传输到投影仪上,那么您还需要在笔记本电脑的音频设置中确保默认音频输出设备为投影仪的音频设备。
4. 关闭屏幕保护程序和休眠模式:为了避免在投影过程中突然出现屏幕保护程序或笔记本电脑进入休眠模式,您可以在连接前关闭这些功能或设置适当的超时时间。
四、总结
将投影仪与笔记本电脑连接是一项简单但重要的技能,对于提高工作效率和娱乐体验具有重要意义。通过本文的介绍,您应该已经了解了连接前的准备工作、不同接口的连接方法以及连接后的设置步骤。在实际操作中,如果遇到任何问题或困惑,请查阅设备手册或在线支持文档以获取更多帮助。希望本文能够为您带来实用的指导!
- 上一篇: 美国医院产后护理有多周到细致?
- 下一篇: 问答揭秘:如何在手机淘宝登录并快速打开网页版淘宝?
-
 轻松学会:笔记本电脑连接投影仪的详细步骤资讯攻略11-16
轻松学会:笔记本电脑连接投影仪的详细步骤资讯攻略11-16 -
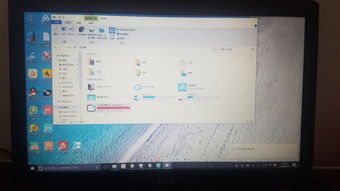 Win10笔记本如何投屏并扩展显示到大屏幕资讯攻略11-08
Win10笔记本如何投屏并扩展显示到大屏幕资讯攻略11-08 -
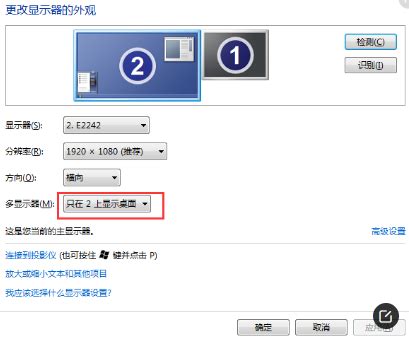 电脑连接投影仪无法显示桌面?快速解决方法来了!资讯攻略11-07
电脑连接投影仪无法显示桌面?快速解决方法来了!资讯攻略11-07 -
 Win10系统无线投影连接故障,影响演讲准备资讯攻略04-06
Win10系统无线投影连接故障,影响演讲准备资讯攻略04-06 -
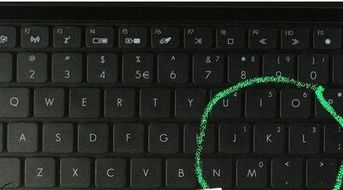 解决笔记本电脑键盘失灵的修复方法资讯攻略11-24
解决笔记本电脑键盘失灵的修复方法资讯攻略11-24 -
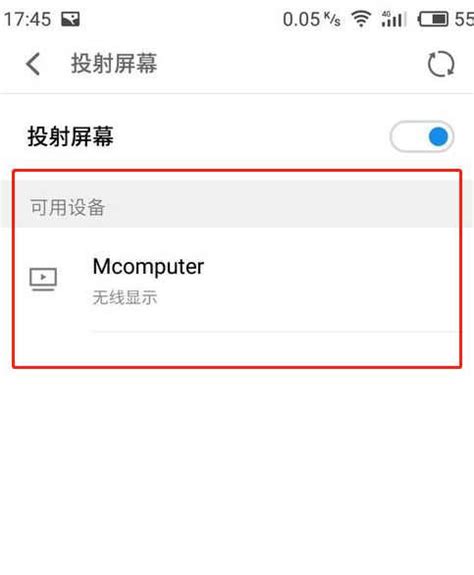 Win10无线投影故障?快速解决,确保演讲顺利进行!资讯攻略11-28
Win10无线投影故障?快速解决,确保演讲顺利进行!资讯攻略11-28