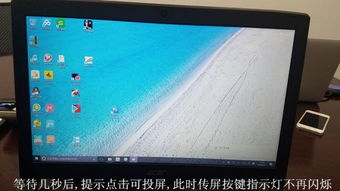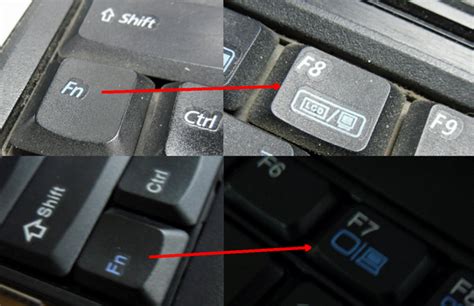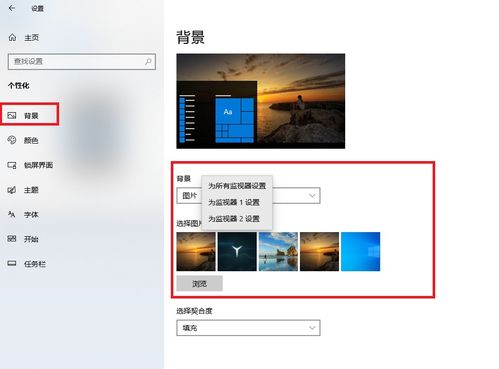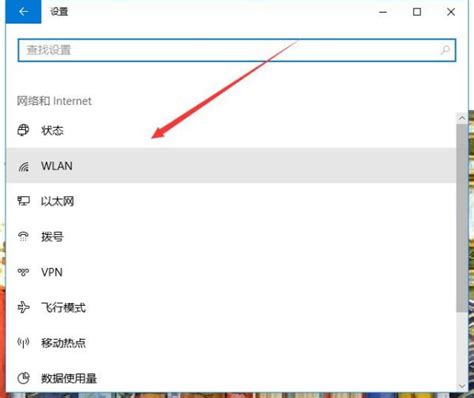Win10笔记本如何投屏并扩展显示到大屏幕
在现代生活和工作中,我们常常需要将Win10笔记本电脑的屏幕内容扩展到大屏幕上,无论是为了家庭娱乐、会议演示还是学习分享,投屏功能都显得尤为重要。本文将详细介绍Win10笔记本电脑如何投屏并扩展到大屏幕,包括有线连接、无线投屏以及使用第三方软件等多种方法,帮助读者轻松实现这一功能。
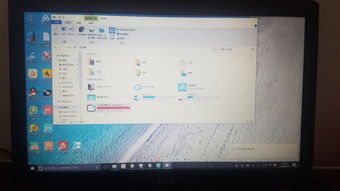
一、使用HDMI线进行有线投屏
HDMI(High-Definition Multimedia Interface)线是最常见也是最稳定的投屏方式之一。使用HDMI线连接笔记本电脑和大屏幕设备(如电视机、投影仪)非常简单,只需几个步骤即可完成。

1. 确认接口:

首先,确保你的笔记本电脑和大屏幕设备都有HDMI接口。大多数现代笔记本和电视都配备了这个接口,但一些较老的设备可能没有。
2. 连接HDMI线:
使用HDMI线将笔记本电脑和大屏幕设备连接起来。HDMI线的一端插入笔记本的HDMI接口,另一端插入大屏幕设备的HDMI接口。确保连接牢固,避免松动。
3. 设置投影模式:
在笔记本电脑上按下“Win + P”键,打开投影设置菜单。在这个菜单中,你可以看到几个选项:
仅电脑屏幕:仅笔记本屏幕显示内容。
复制:笔记本和大屏幕显示相同内容。
扩展:笔记本和大屏幕分别显示不同内容。
仅第二屏幕:仅大屏幕显示内容,笔记本屏幕不显示。
选择“扩展”模式,这样你就可以在大屏幕上看到笔记本屏幕之外的内容,实现真正的扩展显示。
二、使用无线投屏功能
如果你的笔记本电脑和大屏幕设备都支持无线投屏功能,那么你可以通过Wi-Fi将它们连接起来,省去了繁琐的线缆连接。
1. 检查设备兼容性:
确认你的笔记本电脑和大屏幕设备(如智能电视、投影仪)都支持Miracast或其他无线投屏协议。大多数现代Win10系统和智能电视都支持Miracast。
2. 连接同一Wi-Fi网络:
确保笔记本电脑和大屏幕设备都连接到同一个Wi-Fi网络,且信号稳定。
3. 使用投影设置:
在笔记本电脑上按下“Win + P”键,打开投影设置菜单。选择“连接到无线显示器”或类似的选项。系统会自动搜索可用的Miracast设备。
4. 连接大屏幕设备:
在搜索到的设备列表中选择你要连接的大屏幕设备,点击连接。电视机上可能会出现一个配对码或请求确认连接的提示,按照屏幕上的指示操作。
5. 选择投影模式:
连接成功后,你可以在笔记本上选择“复制”模式(笔记本和电视显示相同内容)或“扩展”模式(笔记本和电视分别显示不同内容)。
三、使用第三方投屏软件
除了上述方法外,你还可以使用一些第三方投屏软件来实现笔记本电脑投屏到大屏幕的功能。这些软件通常提供更多的功能和选项,可以根据个人需求进行设置。
1. 选择投屏软件:
一些常用的投屏软件包括AirServer、ApowerMirror、必捷投屏等。你可以在官方网站上下载并安装这些软件。
2. 安装并设置软件:
在笔记本电脑和大屏幕设备上分别下载并安装同一款投屏软件。确保两者都连接到同一个Wi-Fi网络。
3. 连接设备:
打开投屏软件,按照软件的操作指南进行设置和使用。通常,你需要在笔记本电脑上选择“电脑投电视”或类似的选项,搜索并找到大屏幕设备,点击连接。
4. 开始投屏:
连接成功后,你的笔记本电脑屏幕就会显示在大屏幕上。一些软件还支持屏幕录制、远程控制等功能,可以根据需求进行设置。
四、解决常见问题
在进行投屏时,有时可能会遇到一些问题,如“你的电脑不能投影到其他屏幕”的提示。以下是一些可能的解决方案:
1. 更新显卡驱动:
显卡驱动过旧可能导致投屏问题。你可以使用驱动更新软件检查并更新显卡驱动。
2. 检查设备兼容性:
确认你的电脑显卡和大屏幕设备都支持投屏功能。如果电脑显卡不支持,你可能需要考虑更换显卡(这通常适用于台式机,因为大多数笔记本电脑的显卡是不可更换的)。
3. 使用多媒体协作系统:
如果上述方法都无法解决问题,你可以考虑使用多媒体协作系统。这些系统可以将电脑屏幕轻松投影到其他设备上,如电视、手机或平板。
五、提升投屏体验
为了获得最佳的投屏效果,你可以注意以下几点:
1. 确保网络稳定:
无线投屏时,确保笔记本电脑和大屏幕设备之间的网络连接稳定。如果网络不稳定,可能会导致投屏卡顿或中断。
2. 选择高分辨率:
如果大屏幕设备支持高分辨率,可以在投屏设置中选择相应的分辨率,以获得更清晰的显示效果。
- 上一篇: 如何下载百度地图离线导航包
- 下一篇: 剑网3七夕任务全攻略:浪漫情缘一步步教你完成
-
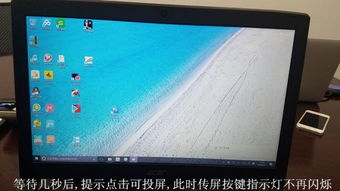 如何将笔记本电脑投屏到电视资讯攻略12-04
如何将笔记本电脑投屏到电视资讯攻略12-04 -
 轻松实现!如何将笔记本内容投屏到电视资讯攻略11-16
轻松实现!如何将笔记本内容投屏到电视资讯攻略11-16 -
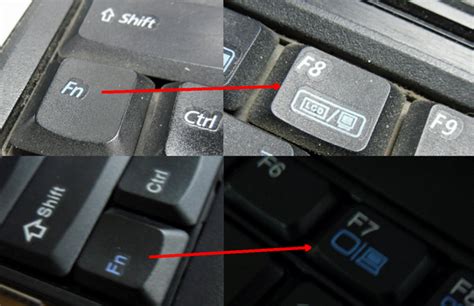 笔记本如何连接到电视并实现双屏显示器设置技巧?资讯攻略11-24
笔记本如何连接到电视并实现双屏显示器设置技巧?资讯攻略11-24 -
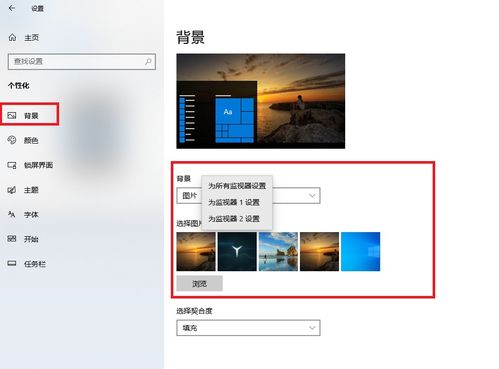 Win10双屏设置,如何为每个屏幕选择不同的壁纸?资讯攻略11-04
Win10双屏设置,如何为每个屏幕选择不同的壁纸?资讯攻略11-04 -
 笔记本如何与电视实现无线同屏显示?资讯攻略11-17
笔记本如何与电视实现无线同屏显示?资讯攻略11-17 -
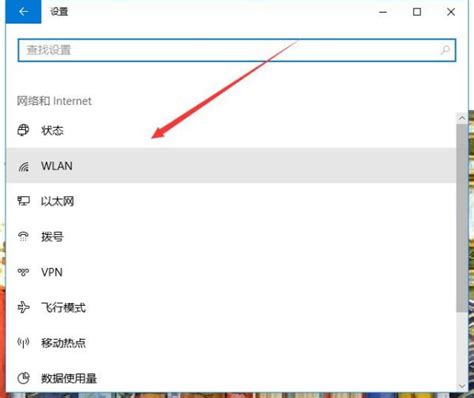 Win10无线网络管理设置在哪里?资讯攻略11-01
Win10无线网络管理设置在哪里?资讯攻略11-01