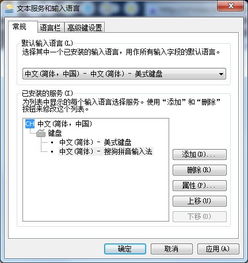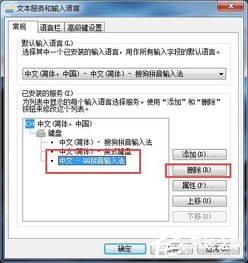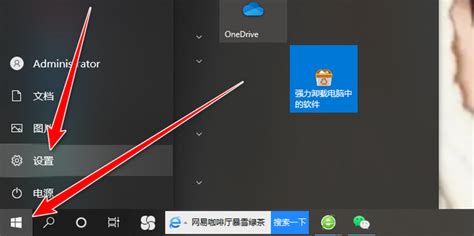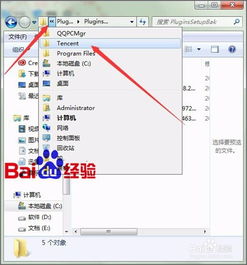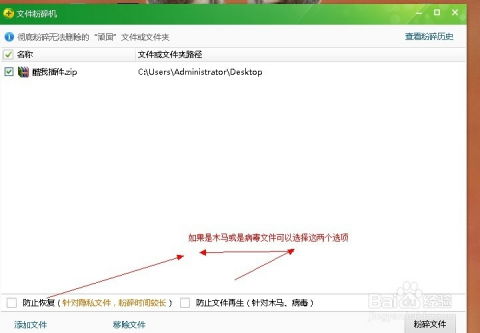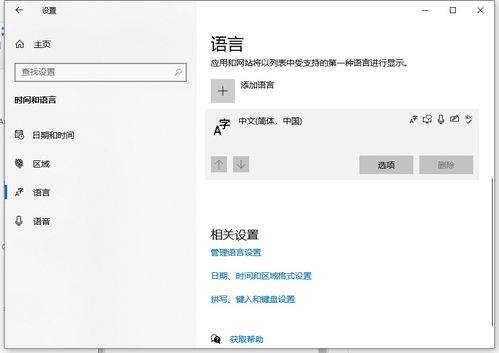轻松掌握:如何高效删除电脑中不需要的输入法
在使用电脑的过程中,我们经常会遇到安装了多种输入法的情况,这些输入法可能包括系统自带的、第三方软件安装的或是测试时安装的。然而,随着使用习惯的变化或出于优化系统性能的需求,我们可能会希望删除不再需要的输入法。本文将详细介绍如何在不同操作系统下,通过不同的方法删除不需要的输入法,帮助用户整理和优化输入法设置,提高打字效率和系统性能。
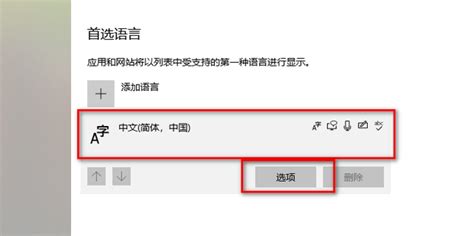
一、Windows系统下的输入法删除方法
Windows系统作为最常用的电脑操作系统之一,提供了多种删除输入法的方法。这些方法包括通过控制面板删除、使用设置应用删除以及通过注册表编辑进行深度清理。

1. 通过控制面板删除输入法
控制面板是Windows系统中用于调整系统设置的重要工具。要删除不需要的输入法,可以按照以下步骤操作:

打开控制面板:在Windows搜索框中输入“控制面板”,并点击搜索结果中的“控制面板”应用。

进入时钟、语言和区域选项:在控制面板窗口中,点击“时钟、语言和区域”选项。

选择语言选项:在新打开的窗口中,点击“语言”子选项。
删除输入法:在语言窗口中,点击左侧的“高级设置”按钮。在“已安装的服务”列表中,找到你想要删除的输入法,选中它并点击“删除”按钮。
保存更改:点击“应用”或“确定”按钮,保存你的更改。
2. 使用设置应用删除输入法
从Windows 10开始,微软引入了一个新的设置应用,提供了更现代、更直观的界面。使用设置应用删除输入法的步骤如下:
打开设置应用:点击屏幕左下角的“开始”菜单,然后选择齿轮状的“设置”图标。
进入时间和语言设置:在设置窗口中,点击“时间和语言”选项。
选择语言选项:在时间和语言窗口中,点击左侧的“语言”选项。
删除输入法:在右侧的语言列表中,点击你想要管理的语言的“选项”按钮。在键盘列表中,找到并点击不需要的输入法旁边的“删除”按钮。
保存更改:更改将自动保存,无需额外操作。
3. 通过注册表编辑删除输入法
有时候,通过控制面板或设置应用无法完全删除某些输入法,尤其是第三方输入法。这时,可以尝试通过修改注册表来删除这些输入法。需要注意的是,注册表编辑具有风险,操作不当可能导致系统问题。因此,在进行注册表编辑之前,请务必备份注册表。
打开注册表编辑器:在Windows搜索框中输入“regedit”,并右键点击搜索结果中的“注册表编辑器”应用,选择“以管理员身份运行”。
定位到输入法注册表项:在注册表编辑器中,导航到以下路径(以删除中文(简体)- 微软拼音输入法为例):
```
HKEY_LOCAL_MACHINE\SYSTEM\CurrentControlSet\Control\Keyboard Layouts\E00E0804
```
其中,`E00E0804`是微软拼音输入法的布局代码。你需要找到并删除对应输入法的布局代码。
删除注册表项:右键点击目标布局代码项,选择“删除”。
重启计算机:完成注册表编辑后,重启计算机以应用更改。
二、macOS系统下的输入法删除方法
macOS作为另一款广泛使用的电脑操作系统,同样提供了删除不需要输入法的功能。在macOS上,你可以通过系统偏好设置来管理输入法。
1. 打开系统偏好设置
点击苹果菜单:在屏幕左上角的苹果图标上点击,选择“系统偏好设置”。
选择键盘选项:在系统偏好设置窗口中,找到并点击“键盘”图标。
2. 管理输入法
进入输入法选项卡:在键盘窗口中,点击上方的“输入法”选项卡。
删除输入法:在左侧的输入法列表中,找到你想要删除的输入法。选中它后,点击左下角的“-”减号按钮。
确认删除:系统会弹出一个确认对话框,询问你是否确定要删除该输入法。点击“删除输入法”按钮进行确认。
三、Linux系统下的输入法删除方法
Linux系统因其开放性和可定制性而受到许多开发者和高级用户的喜爱。在Linux上,删除输入法的方法取决于你使用的桌面环境和输入法框架。以下以Ubuntu系统为例,介绍如何删除不需要的输入法。
1. 打开语言支持设置
点击系统菜单:在屏幕右上角的系统菜单中,找到并点击齿轮状的“设置”图标。
选择区域与语言选项:在设置窗口中,找到并点击“区域与语言”选项。
2. 管理输入法
查看已安装的输入法:在区域与语言窗口中,你可以看到已安装的语言和输入法列表。
删除输入法:找到你想要删除的
- 上一篇: QQ炫舞手游社区里和好友必游景点有哪些?
- 下一篇: 漂白水正确使用指南
-
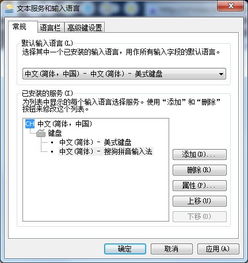 轻松搞定!一键删除电脑中多余的输入法资讯攻略11-04
轻松搞定!一键删除电脑中多余的输入法资讯攻略11-04 -
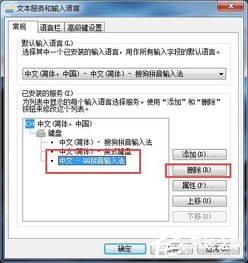 轻松掌握:如何彻底删除电脑中的输入法资讯攻略11-04
轻松掌握:如何彻底删除电脑中的输入法资讯攻略11-04 -
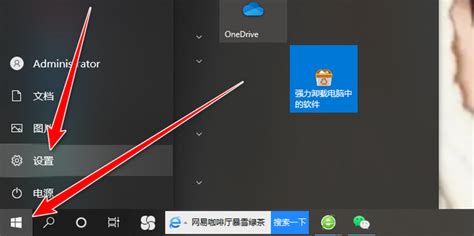 轻松掌握!在Win10电脑上删除输入法的简单步骤资讯攻略10-30
轻松掌握!在Win10电脑上删除输入法的简单步骤资讯攻略10-30 -
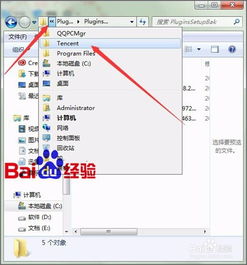 轻松掌握:电脑中文件夹与文件的删除技巧资讯攻略12-06
轻松掌握:电脑中文件夹与文件的删除技巧资讯攻略12-06 -
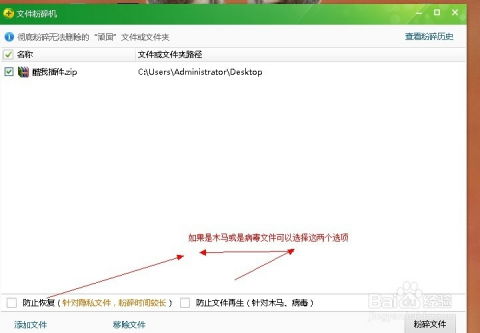 如何强制删除无法删除的文件?资讯攻略11-04
如何强制删除无法删除的文件?资讯攻略11-04 -
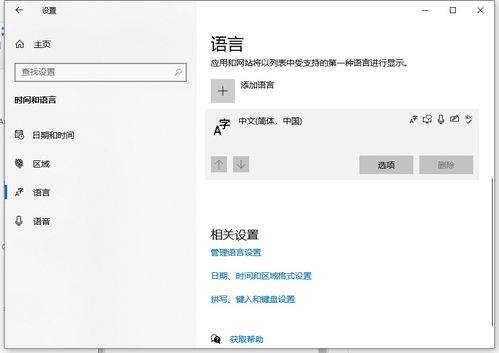 Win10电脑轻松删除输入法的步骤资讯攻略10-31
Win10电脑轻松删除输入法的步骤资讯攻略10-31