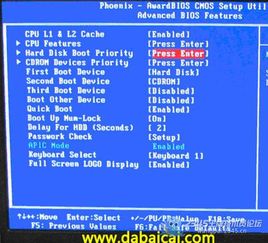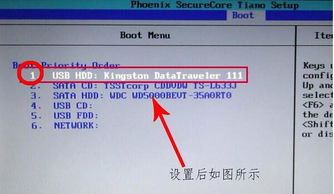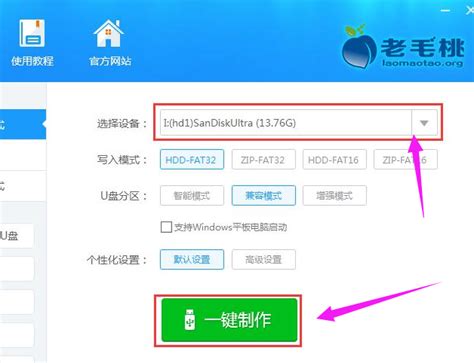一键解锁!教你轻松设置U盘启动电脑,告别繁琐步骤
在深入探讨如何设置U盘启动电脑这一实用技能时,我们首先需要明确几个关键点:理解U盘启动的用途、准备所需材料、详细步骤操作以及可能遇到的问题与解决方案。这一过程不仅能帮助你解决系统安装、维护或修复中的常见问题,还能让你在需要时快速启动特定的操作系统或诊断工具。
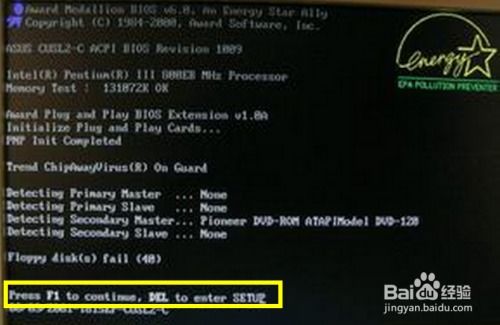
一、U盘启动的用途
U盘启动,顾名思义,即通过USB闪存驱动器(U盘)来引导计算机启动至特定的操作环境。这一技术广泛应用于以下几个方面:

1. 系统安装:无需光盘,直接使用U盘安装Windows、Linux等操作系统。

2. 系统修复:当系统无法正常启动时,通过U盘启动进入PE系统(预安装环境)进行修复。

3. 病毒查杀:使用U盘中的杀毒软件启动电脑,进行深度扫描和清理。
4. 数据恢复:启动至数据恢复工具,尝试从无法访问的硬盘中恢复重要文件。
5. 性能测试与硬件检测:通过U盘启动进入专业软件界面,进行硬件性能测试或故障诊断。
二、准备工作
在开始设置U盘启动之前,你需要做好以下准备:
1. 一台电脑:确保该电脑具有USB接口,并处于可工作状态。
2. 一个U盘:建议选择容量不小于8GB的U盘,并确保其内数据已备份,因为制作启动盘会格式化U盘。
3. U盘启动制作工具:如Rufus、UltraISO、老毛桃PE等,这些工具可以帮助你将系统镜像文件写入U盘,创建可启动的U盘。
4. 系统镜像文件(如果需要安装系统):下载官方或可信渠道的系统镜像文件,如Windows 10 ISO文件。
三、详细操作步骤
以下以使用Rufus制作Windows 10启动U盘为例,详细说明操作过程:
1. 下载并安装Rufus:访问Rufus官网,下载最新版本的Rufus软件,并按照提示完成安装。
2. 插入U盘:将准备好的U盘插入电脑USB接口,确保电脑能够正确识别。
3. 运行Rufus:打开Rufus软件,界面会显示已连接的U盘信息。
4. 选择U盘:在“设备”下拉列表中选择正确的U盘。注意,这一步非常关键,务必确认无误,以免误格式化其他存储设备。
5. 选择镜像文件:点击“选择”按钮,在弹出的对话框中找到并选中你之前下载的Windows 10 ISO文件。
6. 分区方案与目标系统类型:根据你的需求选择合适的分区方案(通常是GPT/UEFI用于较新的电脑,MBR/BIOS用于较旧的电脑),并确认目标系统类型(通常是BIOS或UEFI,与你的电脑启动模式相匹配)。
7. 其他设置:Rufus提供了许多高级设置选项,如卷标、文件系统、集群大小等。对于大多数用户来说,使用默认设置即可。
8. 开始制作:确认所有设置无误后,点击“开始”按钮。Rufus将开始格式化U盘并将系统镜像写入其中。此过程可能需要几分钟到十几分钟不等,请耐心等待。
9. 验证U盘启动:制作完成后,重启电脑并进入BIOS/UEFI设置界面(通常在开机时按F2、Del或Esc键进入),在启动选项中将U盘设置为第一启动项,然后保存并退出。如果一切顺利,你的电脑将从U盘启动,进入Windows 10安装界面。
四、常见问题与解决方案
1. U盘无法识别:检查U盘是否插入正确,尝试更换USB接口或使用其他U盘。
2. 制作启动盘失败:确保Rufus为最新版本,检查ISO文件是否完整,重新尝试制作过程。
3. 无法进入BIOS/UEFI设置:查阅电脑说明书或在线资源,找到正确的进入BIOS/UEFI的快捷键。
4. 启动后黑屏或报错:确认U盘启动模式与电脑BIOS/UEFI设置相匹配,检查ISO文件是否适合你的电脑型号。
通过以上步骤,你应该能够成功设置U盘启动电脑。这不仅是一项实用的技能,还能在关键时刻解决许多问题。希望这篇文章能帮助你更好地掌握这一技能,提高电脑的使用效率。
- 上一篇: 解释:location的含义是什么?
- 下一篇: 轻松学会制作吸引眼球的长图秘籍!
-
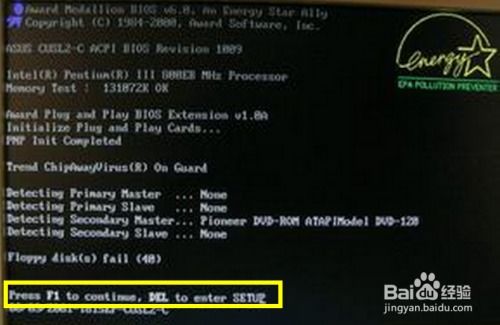 轻松学会:如何设置U盘为电脑启动盘,一键启动新体验!资讯攻略10-24
轻松学会:如何设置U盘为电脑启动盘,一键启动新体验!资讯攻略10-24 -
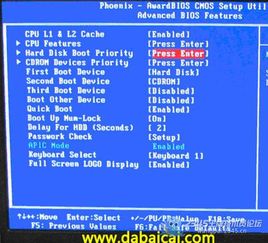 轻松学会:Phoenix电脑进入BIOS设置U盘启动的方法资讯攻略11-27
轻松学会:Phoenix电脑进入BIOS设置U盘启动的方法资讯攻略11-27 -
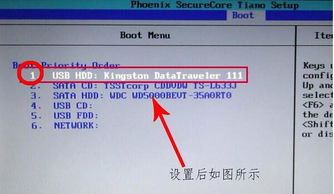 轻松掌握:如何设置电脑从U盘启动资讯攻略10-24
轻松掌握:如何设置电脑从U盘启动资讯攻略10-24 -
 一键解锁:使用U盘轻松安装全新系统,让电脑焕发新生!资讯攻略10-25
一键解锁:使用U盘轻松安装全新系统,让电脑焕发新生!资讯攻略10-25 -
 打造专属U盘启动盘,轻松启动你的电脑!资讯攻略11-02
打造专属U盘启动盘,轻松启动你的电脑!资讯攻略11-02 -
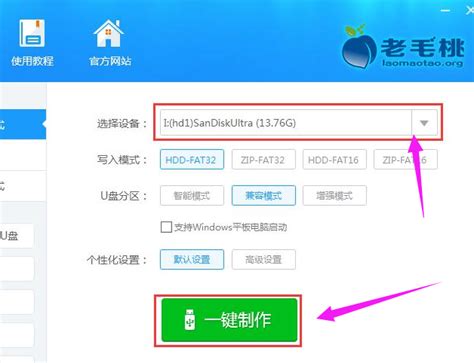 老毛桃U盘启动盘制作教程:一键打造高效装机工具资讯攻略10-27
老毛桃U盘启动盘制作教程:一键打造高效装机工具资讯攻略10-27