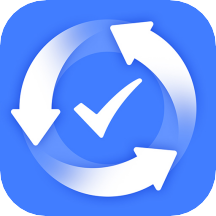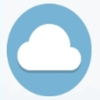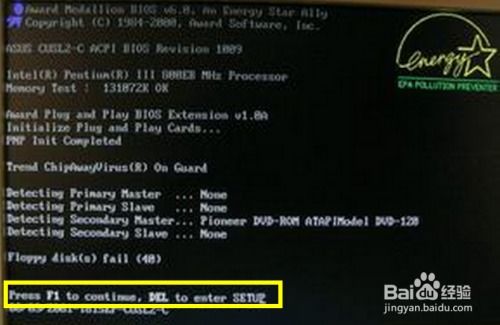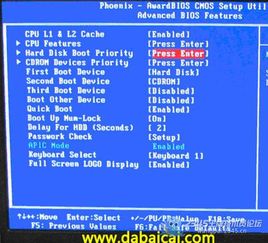轻松掌握:如何设置电脑从U盘启动
在现代科技飞速发展的今天,掌握一些基本的电脑操作技能变得尤为重要,而设置U盘启动无疑是其中的一项实用技能。无论你是想重装系统、安装新操作系统、进行紧急修复,还是想要体验最新的Linux发行版,通过U盘启动都是一个既方便又快捷的选择。下面,就让我们一起探索如何轻松设置U盘启动的详细步骤。
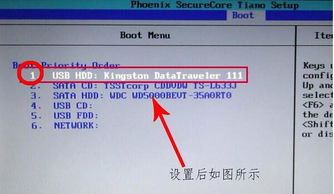
一、准备工作
1. 准备一个合适的U盘
确保U盘容量足够,一般来说,安装Windows系统可能需要8GB以上,而Linux系统则根据版本不同,需求也不同,但通常4GB也足够了。

备份U盘中的重要数据,因为制作启动盘的过程中,U盘内的所有数据将会被清空。
2. 下载操作系统镜像
根据你的需求,从官方网站下载所需的操作系统镜像文件。例如,Windows用户可以从微软官网下载ISO文件,Linux用户则可以选择Ubuntu、Fedora等官方源下载。
3. 下载并安装U盘启动制作工具
对于Windows用户,流行的工具有Rufus、UltraISO等;Linux用户则可以使用dd命令或通过图形界面的工具如UNetbootin。
确保从可信赖的源下载这些工具,避免安全风险。
二、制作U盘启动盘
以Rufus为例(适用于Windows)
1. 打开Rufus:双击下载并解压后的Rufus程序,打开主界面。
2. 选择设备:在“设备”下拉菜单中,选择你准备好的U盘。请仔细核对,避免选错导致数据丢失。
3. 选择镜像:点击“选择”按钮,找到并选中你下载的操作系统镜像文件。
4. 分区方案和目标系统类型:对于大多数情况,Rufus会自动为你选择合适的分区方案和目标系统类型。但如果你有特殊需求(如UEFI启动),请在此处进行设置。
5. 点击“开始”:在确认所有设置无误后,点击界面上的“开始”按钮。Rufus会开始格式化U盘并写入系统镜像。
6. 等待完成:这个过程可能需要几分钟到十几分钟不等,具体取决于U盘速度和镜像文件大小。请耐心等待,直到出现“准备就绪”的提示。
使用dd命令(适用于Linux)
如果你是在Linux环境下,可以通过终端使用dd命令来制作启动盘。注意,使用dd命令需要格外小心,因为一旦执行错误可能会导致数据丢失。
1. 打开终端。
2. 确定U盘设备名:使用`lsblk`命令查看所有块设备,确认你的U盘设备名(如`/dev/sdb`)。
3. 卸载U盘:如果U盘已被挂载,使用`umount /dev/sdx*`(将`sdx`替换为你的U盘设备名)来卸载它。
4. 执行dd命令:假设你的镜像文件名为`image.iso`,位于`/path/to/image.iso`,执行类似以下命令(请确保替换为你的实际文件路径和设备名):
```bash
sudo dd if=/path/to/image.iso of=/dev/sdb bs=4M status=progress oflag=sync
```
这条命令会将ISO文件写入U盘,`bs=4M`指定了块大小为4MB,`status=progress`会显示写入进度,`oflag=sync`确保写入完成后同步数据。
5. 等待完成:完成后,你会看到终端显示完成的消息。此时,U盘启动盘已制作完成。
三、设置电脑从U盘启动
BIOS设置(较旧电脑)
1. 重启电脑:将制作好的U盘插入电脑USB接口,重启电脑。
2. 进入BIOS:在开机自检(POST)时,根据屏幕提示按相应的键(通常是F2、F10、Delete等)进入BIOS设置界面。
3. 设置启动顺序:在BIOS中,找到“Boot”或“Startup”选项,通过方向键和+/-键调整启动顺序,将USB设备移动到最前面。
4. 保存并退出:按照BIOS提示保存设置并退出,电脑将重启并从U盘启动。
UEFI设置(现代电脑)
1. 重启并进入UEFI设置:方法与进入BIOS类似,但现代电脑通常使用UEFI而非传统的BIOS。
2. 查找启动选项:在UEFI设置中,找到与启动相关的选项,可能是“Boot Order”或类似的条目。
3. 选择U盘:使用方向键将U盘设为首选启动项。
4. 保存并重启:按照屏幕提示保存设置并重启计算机。
-
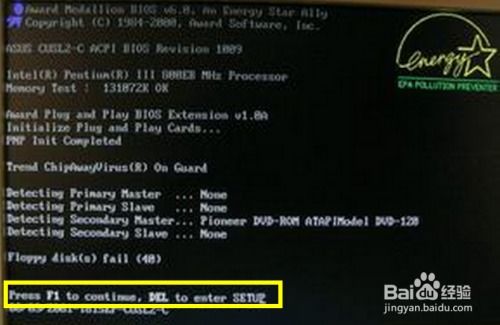 轻松学会:如何设置U盘为电脑启动盘,一键启动新体验!资讯攻略10-24
轻松学会:如何设置U盘为电脑启动盘,一键启动新体验!资讯攻略10-24 -
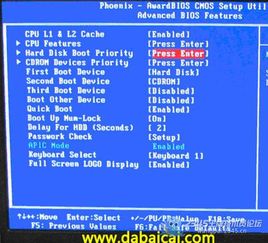 轻松学会:Phoenix电脑进入BIOS设置U盘启动的方法资讯攻略11-27
轻松学会:Phoenix电脑进入BIOS设置U盘启动的方法资讯攻略11-27 -
 华硕笔记本BIOS设置:轻松实现从U盘/光盘启动资讯攻略11-18
华硕笔记本BIOS设置:轻松实现从U盘/光盘启动资讯攻略11-18 -
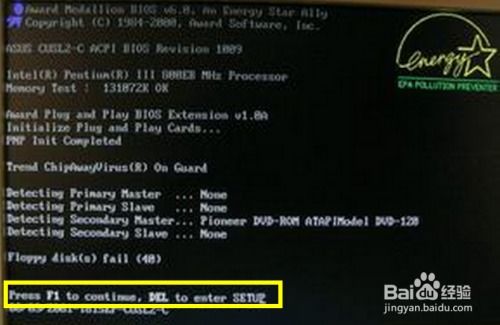 一键解锁!教你轻松设置U盘启动电脑,告别繁琐步骤资讯攻略10-24
一键解锁!教你轻松设置U盘启动电脑,告别繁琐步骤资讯攻略10-24 -
 打造专属U盘启动盘,轻松启动你的电脑!资讯攻略11-02
打造专属U盘启动盘,轻松启动你的电脑!资讯攻略11-02 -
 打造专属U盘启动神器,轻松掌握启动盘制作秘籍资讯攻略11-02
打造专属U盘启动神器,轻松掌握启动盘制作秘籍资讯攻略11-02