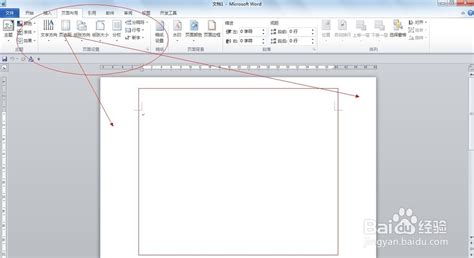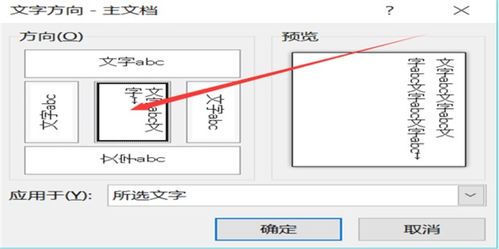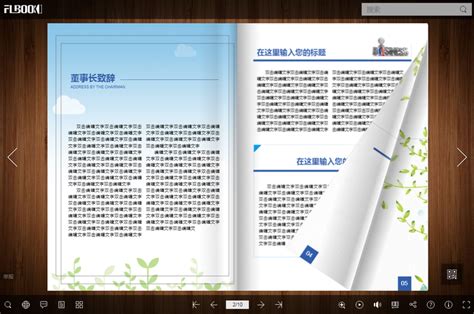如何找到并设置Word的页面布局选项
在日常的办公和学习中,Word文档是不可或缺的工具之一。熟练掌握Word的各项功能,特别是页面设置,对于提升文档的专业性和可读性至关重要。那么,Word页面设置在哪里呢?又该如何进行调整呢?

Word页面设置其实隐藏在Word的菜单栏中,通过点击“布局”或“页面布局”(不同版本的Word可能有所不同)选项卡,我们可以轻松找到页面设置的入口。在这里,你可以对页面的边距、纸张大小、纸张方向、分栏、页眉页脚、行距等进行详细的自定义设置,以满足不同的文档需求。

首先,我们来看看如何调整页面的边距。在Word的“布局”或“页面布局”选项卡中,找到“页边距”按钮,点击后会弹出一个下拉菜单,里面包含了多种预设的页边距选项,如普通、窄、适中、宽等。如果你需要更精确的边距设置,可以选择“自定义页边距”,在弹出的“页面设置”对话框中,你可以手动输入上、下、左、右四个方向的边距大小。
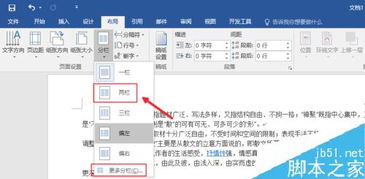
接下来是纸张大小的设置。同样在“布局”或“页面布局”选项卡中,找到“纸张大小”按钮,点击后会显示一系列预设的纸张尺寸,如A4、Letter、Legal等。如果你需要使用特殊的纸张尺寸,可以选择“其他纸张大小”,然后在弹出的对话框中进行自定义设置。
纸张方向也是页面设置中的一个重要部分。默认情况下,Word文档的纸张方向是纵向的,但有时候我们可能需要将其改为横向,以适应宽幅图片或表格的展示。这时,只需在“布局”或“页面布局”选项卡中找到“纸张方向”按钮,点击后选择“横向”即可。
分栏功能则可以让你的文档更加美观和易读。在Word中,你可以轻松地将页面设置为一栏、两栏、三栏甚至更多栏。具体操作是:在“布局”或“页面布局”选项卡中找到“分栏”按钮,点击后会弹出一个下拉菜单,里面包含了多种分栏选项。选择你需要的分栏数后,文档内容就会自动按照你设定的栏数进行排版。
页眉和页脚是文档中非常重要的元素,它们不仅可以用来添加页码、日期、作者信息等基本信息,还可以用来插入图片、水印等装饰性元素。在Word中,你可以通过双击页面顶部或底部的空白区域来快速进入页眉或页脚编辑模式。在编辑模式下,你可以使用Word提供的各种工具来设计和美化你的页眉和页脚。
行距的调整也是提升文档可读性的关键之一。在Word中,你可以通过选择文本后右键点击并选择“段落”选项来打开“段落”对话框,然后在“行距”选项中选择你需要的行距类型,如单倍行距、1.5倍行距、双倍行距等。此外,你还可以手动输入具体的行距值来满足特殊需求。
除了以上提到的几个方面外,Word页面设置还包括了许多其他细节的调整,如段落缩进、字符间距、文字方向等。这些设置都可以通过“段落”对话框或相关的工具栏按钮来进行调整。在调整这些设置时,建议你可以先预览一下效果,以确保你的设置符合你的预期。
值得一提的是,Word还提供了页面背景的设置选项。你可以通过选择“设计”或“页面背景”选项卡中的“页面颜色”、“水印”、“页面边框”等工具来为你的文档添加背景颜色、水印或边框等装饰性元素。这些元素不仅可以提升文档的美观度,还可以帮助读者更好地理解文档的内容和结构。
当然,在进行页面设置时,我们还需要注意一些细节问题。比如,在设置页边距时,要确保边距足够大,以避免文字与页面边缘过于接近而影响阅读;在设置纸张大小时,要根据实际需要选择合适的纸张尺寸;在设置分栏时,要注意栏宽和栏间距的协调性等。
此外,不同版本的Word在界面布局和功能上可能存在一定的差异。因此,在进行页面设置时,建议你先熟悉一下你所使用的Word版本的界面和功能特点,以便更加高效地进行设置。
总之,Word页面设置是一个非常重要且灵活的功能模块。通过合理利用页面设置中的各项功能,我们可以轻松地创建出专业、美观、易读的文档。无论是撰写论文、制作简历还是编写报告,掌握Word页面设置的技巧都将为你的办公和学习带来极大的便利和效率提升。因此,不妨花一些时间来深入了解和掌握Word页面设置的相关知识和技巧吧!相信你会在未来的文档处理中受益匪浅。
-
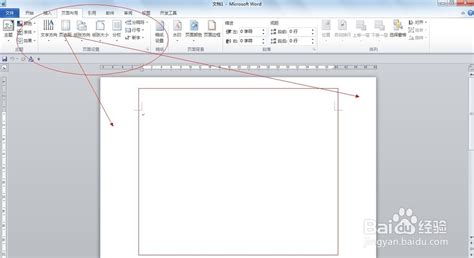 如何访问页面设置?资讯攻略04-05
如何访问页面设置?资讯攻略04-05 -
 Word文档页面设置的绝妙技巧,让你的排版更专业!资讯攻略11-25
Word文档页面设置的绝妙技巧,让你的排版更专业!资讯攻略11-25 -
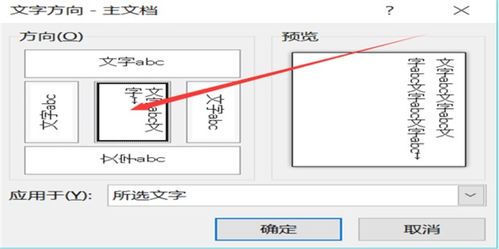 如何设置竖排文字资讯攻略11-09
如何设置竖排文字资讯攻略11-09 -
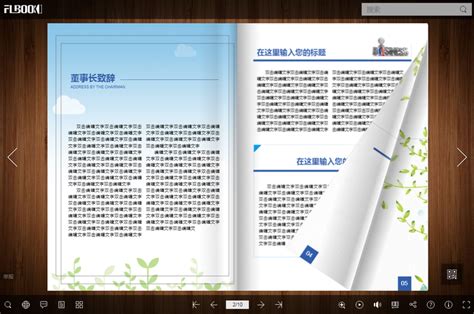 如何在Word文档中制作企业内刊资讯攻略11-14
如何在Word文档中制作企业内刊资讯攻略11-14 -
 如何去除Word文档中的页码?资讯攻略11-19
如何去除Word文档中的页码?资讯攻略11-19 -
 如何设置Word文档的底纹样式资讯攻略10-24
如何设置Word文档的底纹样式资讯攻略10-24