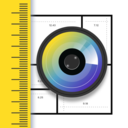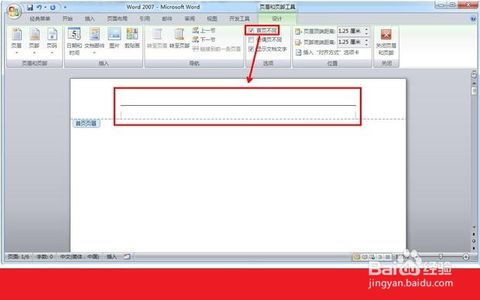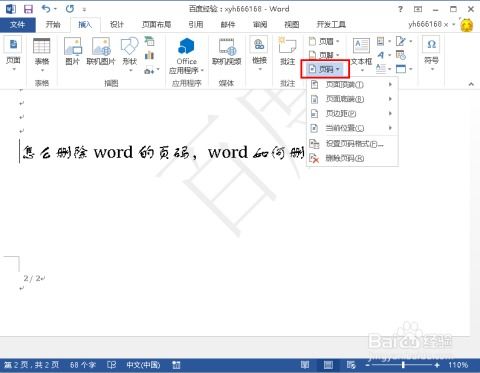如何去除Word文档中的页码?
在Word文档中去掉页码,是许多用户在编辑文档时可能会遇到的需求。无论是因为文档格式调整,还是仅仅希望简化页面布局,去掉页码都是一个常见的操作。本文将详细介绍几种在Word文档中去掉页码的方法,帮助用户轻松实现这一需求。

方法一:使用页码设置功能快速删除页码

1. 打开Word文档:

首先,打开需要删除页码的Word文档。

2. 找到插入选项卡:
在菜单栏中找到并点击“插入”选项卡。
3. 选择删除页码:
点击“页码”按钮,在弹出的选项中选择“删除页码”。这样,文档中的所有页码都会被删除。Word会提示确认是否删除页码,确认后,当前页及之后的所有页码将被移除。
方法二:通过编辑页眉或页脚删除页码
如果页码是通过页眉或页脚功能添加的,那么需要进入页眉页脚编辑模式来删除页码。
1. 进入页眉或页脚编辑模式:
双击文档的页眉或页脚区域,进入编辑状态。此时,页码通常会被自动选中,如果没有被选中,可以用鼠标拖动选择。
2. 删除页码:
按下Delete键或Backspace键,即可删除选中的页码。
3. 退出编辑模式:
点击“关闭页眉和页脚”或类似按钮退出编辑模式。完成后,记得保存文档。
方法三:在打印预览中删除页码
有时,页码可能不会在文档中直接显示,而是在打印预览中显示。在这种情况下,可以通过打印预览模式来删除页码。
1. 进入打印预览界面:
选择“文件”菜单中的“打印”,进入打印预览界面。
2. 编辑页眉和页脚:
在预览中,可以像编辑普通文档一样编辑页眉和页脚,找到并删除页码。
3. 保存文档:
完成编辑后,关闭打印预览并保存文档。
方法四:使用查找和替换功能删除页码
如果页码是作为普通文本添加到页眉或页脚中的,可以使用Word的查找和替换功能来删除它们。
1. 打开查找和替换对话框:
按下Ctrl+H键,打开查找和替换对话框。
2. 输入查找内容:
在“查找”框中输入页码的具体内容或格式,如“Page X”。
3. 定位并删除页码:
点击“查找下一个”来定位每个页码。在“替换”框中留空,点击“全部替换”即可删除所有匹配的页码。
4. 保存文档:
完成操作后,保存文档。
方法五:手动删除指定页面的页码
有时候,文档中可能只有部分页面需要删除页码,这时可以手动删除指定页面的页码。
1. 定位到指定页面:
打开Word文档,定位到不需要标记页码的页面。
2. 进入页眉或页脚编辑模式:
点击顶部菜单栏的“插入”选项,找到“页眉或页脚”选项,进入编辑模式。
3. 选中并删除页码:
鼠标选中不需要标记页码页面中的页码内容,点击键盘上的Delete键进行删除。
4. 退出编辑模式:
编辑完成后,关闭“页眉或页脚”编辑模式。
5. 保存文档:
保存文档,确保更改生效。
额外技巧:自定义页码格式和样式
虽然本文主题是去掉页码,但了解如何自定义页码格式和样式也有助于更好地管理文档。以下是一些相关技巧:
1. 设置页码格式:
在插入页码后,可以点击“页码”边上的“设置页码格式”选项,单独设置页面的数字格式、样式以及章节号码等。
2. 设置多个页码样式:
对于排版复杂的文档,可以对不同内容设置多个页码样式。首先,将鼠标光标定位到需要单独设置页码样式的页面;然后,点击菜单中的“插入”,找到“分隔符”,选择“下一页”;接着,在新的页面中插入页码,并通过“连接到前一个”按钮进行独立设置页码格式。
3. 在页码中添加特殊文本或符号:
如果需要在页码显示中添加文本或符号,可以在插入页码后,用鼠标双击页码进入编辑模式,在页码数字前后添加需要的文本内容或符号,如“第X页”或“第X章”等。
总结
Word提供了多种方法去掉页码,用户可以根据具体情况选择最适合的方法。无论是通过编辑页眉或页脚、使用页码设置功能、在打印预览中操作还是使用查找和替换功能,都能轻松实现去掉页码的目的。希望本文的介绍能帮助用户更好地管理Word文档中的页码设置,提升文档编辑效率。
- 上一篇: 777游戏深度玩法攻略与技巧解析
- 下一篇: 年月日的正确书写格式揭秘
-
 如何轻松移除Word文档中的页码资讯攻略10-29
如何轻松移除Word文档中的页码资讯攻略10-29 -
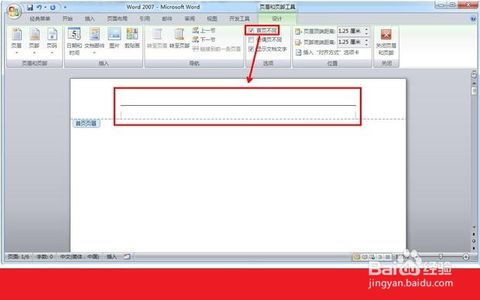 Word文档首页去除页眉页脚方法资讯攻略11-24
Word文档首页去除页眉页脚方法资讯攻略11-24 -
 如何轻松移除Word文档中所有页码资讯攻略10-30
如何轻松移除Word文档中所有页码资讯攻略10-30 -
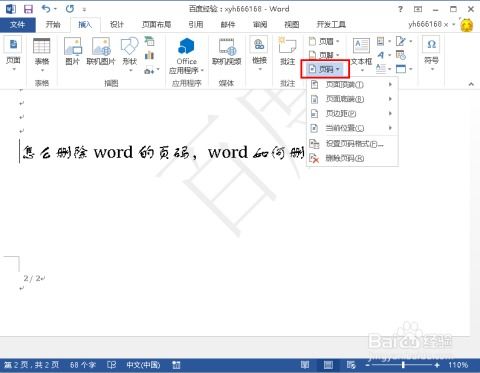 Word中如何删除页码?资讯攻略12-04
Word中如何删除页码?资讯攻略12-04 -
 轻松学会:如何在Word文档中设置页码资讯攻略10-28
轻松学会:如何在Word文档中设置页码资讯攻略10-28 -
 轻松掌握:如何在Word中巧妙添加页码资讯攻略10-27
轻松掌握:如何在Word中巧妙添加页码资讯攻略10-27