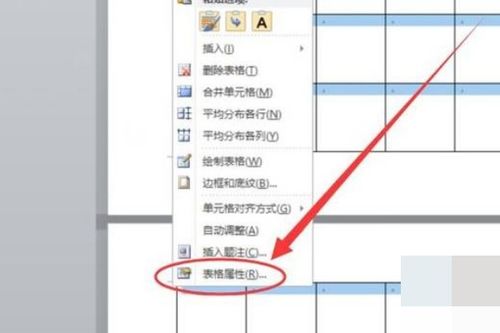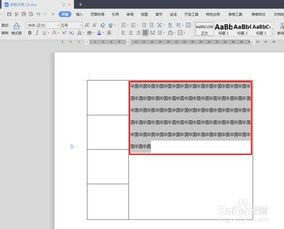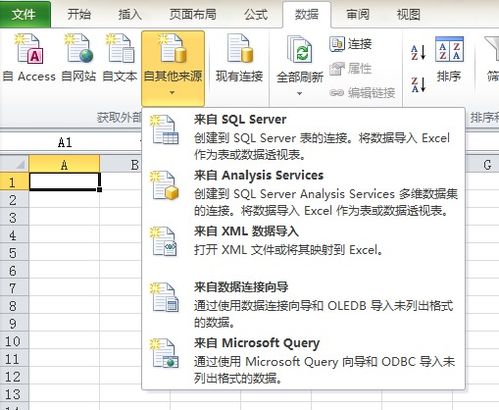解决Word文档中表格跨页问题的实用技巧
在日常办公中,Word文档是不可或缺的工具,它帮助我们高效地撰写报告、制作方案以及整理数据。然而,在使用Word编辑文档时,经常会遇到一个令人头疼的问题——表格跨页。这不仅影响了文档的美观性,还可能让读者在阅读时感到困惑。那么,当Word文档中的表格跨页时,我们应该怎么办呢?下面,就让我们一起来探讨几种实用的解决方法。
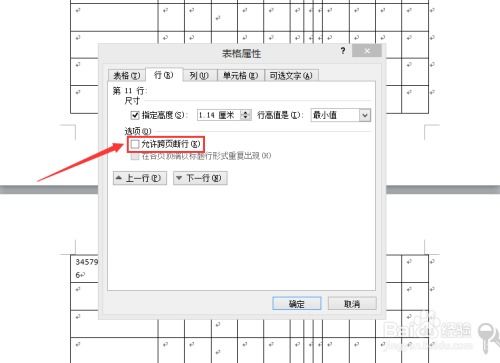
一、检查并调整表格大小
首先,最基本也是最常见的方法是检查并调整表格的大小。有时候,表格之所以会跨页,是因为它本身太大了,无法在当前页面完整显示。
步骤如下:
1. 选中表格:用鼠标单击表格的左上角,或者拖动鼠标以选择整个表格。
2. 调整大小:
你可以通过拖动表格的边框来直接调整其大小。将鼠标指针放在表格边框上,当指针变为双向箭头时,按住鼠标左键并拖动即可。
如果需要更精细地调整列宽或行高,可以右键点击表格,选择“表格属性”,在“列”或“行”选项卡中设置具体的数值。
3. 查看效果:调整完毕后,查看表格是否能在同一页内完整显示。
二、调整页面设置
如果表格大小适中,但仍然跨页,可能是页面设置的问题。这时,我们可以通过调整页边距、纸张大小或方向来解决问题。
调整页边距:
点击“页面布局”选项卡,找到“页边距”按钮,选择合适的页边距大小,或者点击“自定义页边距”进行更详细的设置。
调整纸张大小和方向:
如果表格较宽,可以尝试将纸张方向改为横向。点击“页面布局”选项卡中的“纸张方向”,选择“横向”。
如果需要更大的纸张面积,可以在“页面布局”中选择“纸张大小”,根据需要选择合适的尺寸。
三、调整段落间距
表格前后的段落设置也可能影响表格的显示。如果段落间距过大,可能会将表格推挤到下一页。
步骤如下:
1. 选中段落:首先,用鼠标选中表格前后的段落。
2. 调整间距:
右键点击段落,选择“段落”对话框。
在“间距”选项卡中,调整“段前”和“段后”的值,将其设置为适合的大小。
点击“确定”保存设置。
四、使用表格属性
Word的表格属性功能为我们提供了更多控制表格行为的选项。通过调整表格属性,我们可以解决表格跨页的问题。
步骤如下:
1. 选中表格:用鼠标单击表格的左上角,选择整个表格。
2. 打开表格属性:右键点击表格,选择“表格属性”。
3. 调整设置:
在“表格”选项卡中,可以调整表格的边框和底纹,如果边框过宽,可以适当调小。
在“行”选项卡中,找到“允许跨页断行”的选项,并取消勾选。这样,即使表格内容过多,也不会被强制分割到两页。
点击“确定”保存设置。
五、利用换行与分页设置
Word还提供了换行与分页的设置选项,通过调整这些设置,我们可以让表格与段落更加紧密地结合,避免跨页。
步骤如下:
1. 选中表格:确保整个表格被选中。
2. 调整换行与分页:
在“开始”选项卡中,点击“段落”设置按钮,弹出段落对话框。
点击“换行与分页”选项卡,勾选“与下段同页”选项。这样,表格就会尽可能地与下一段落保持在同一页上。
点击“确定”保存设置。
六、合并单元格
对于长表格,如果表格中的某些部分可以通过合并单元格来简化,那么不妨一试。合并单元格可以减少表格的行数,从而降低分页的可能性。
步骤如下:
1. 选中单元格:用鼠标拖动以选择需要合并的单元格。
2. 合并单元格:右键点击选中的单元格,选择“合并单元格”。这样,选中的单元格就会被合并为一个。
七、使用分页符和分节符
在特定情况下,我们可能需要通过插入分页符或分节符来控制页面的布局。如果表格被不必要的分页符或分节符分割,我们可以尝试删除或调整它们。
步骤如下:
1. 定位光标:将光标移动到需要调整的位置。
2. 插入或删除分页符/分节符:
点击“布局”或“页面布局”选项卡中的“
- 上一篇: 揭秘!朋友间相处的黄金法则,你掌握了吗?
- 下一篇: 如何用手机快速召唤并使用百小度助手?
-
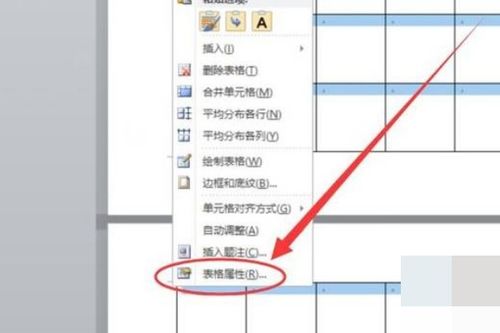 如何让Word表格优雅地跨越多个页面?资讯攻略02-25
如何让Word表格优雅地跨越多个页面?资讯攻略02-25 -
 解决Word文档和Excel表格向程序发送命令时的故障资讯攻略11-13
解决Word文档和Excel表格向程序发送命令时的故障资讯攻略11-13 -
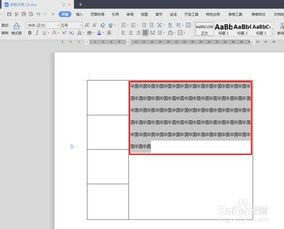 如何让Word文档中的表格调整更轻松?资讯攻略11-20
如何让Word文档中的表格调整更轻松?资讯攻略11-20 -
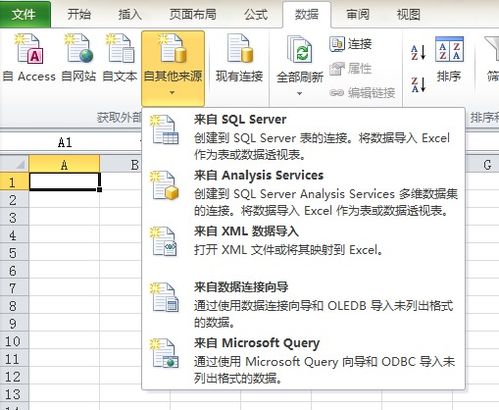 怎样将Excel表格内容转换到Word文档中?资讯攻略12-08
怎样将Excel表格内容转换到Word文档中?资讯攻略12-08 -
 如何在Word文档中调整表格?资讯攻略11-27
如何在Word文档中调整表格?资讯攻略11-27 -
 如何在Word文档中创建图表目录?资讯攻略11-14
如何在Word文档中创建图表目录?资讯攻略11-14