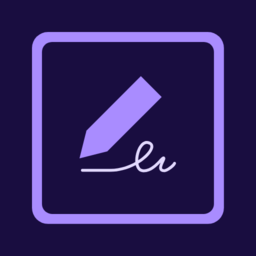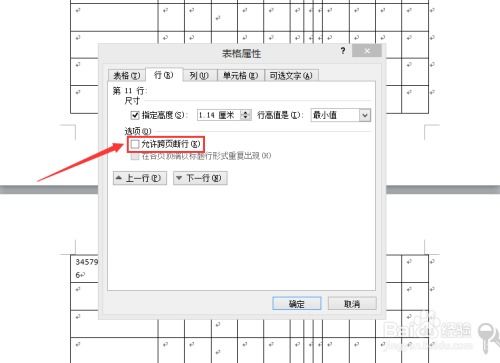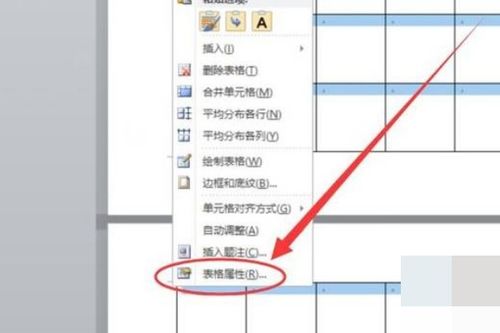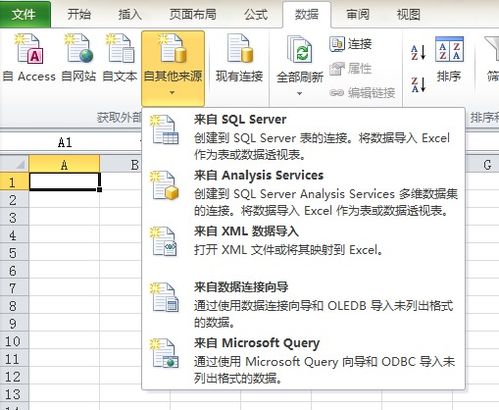如何让Word文档中的表格调整更轻松?
在处理Word文档时,表格的调整是一个常见且重要的任务。掌握如何高效地调整表格,不仅能提升文档的专业度,还能使信息展示更加清晰。以下是一篇详细探讨如何在Word文档中调整表格的文章,旨在通过丰富的关键词和实用技巧,帮助您更好地掌握这一技能。
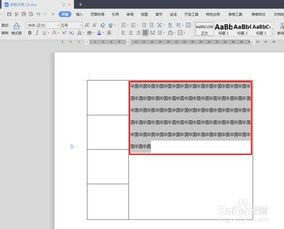
Word文档中的表格是组织和展示数据的强大工具。无论是制作报告、管理数据还是进行项目规划,表格都扮演着举足轻重的角色。然而,许多人在使用表格时,常常会遇到调整表格大小、列宽、行高以及单元格内容的难题。本文将从多个方面入手,全面解析如何在Word文档中灵活调整表格,使您的文档更加美观和实用。

首先,让我们从最基本的表格创建开始。在Word文档中,您可以通过“插入”选项卡下的“表格”按钮快速插入一个表格。选择所需的行数和列数后,表格将自动出现在文档中。此时,您可能已经注意到,表格的默认大小和样式可能并不完全符合您的需求。接下来,我们将详细探讨如何调整这些参数。

调整表格大小是首要任务。将鼠标指针悬停在表格的右下角,您会看到一个小的方块,这被称为表格的调整手柄。通过拖动这个手柄,您可以直观地调整整个表格的大小。如果想要更精确地控制表格的尺寸,可以右键点击表格,选择“表格属性”。在弹出的对话框中,您可以设置表格的宽度、高度以及单元格之间的间距。此外,通过勾选“固定列宽”或“固定行高”选项,您可以确保表格在调整时保持稳定的尺寸。
列宽的调整同样重要。如果您发现某列的宽度不足以显示全部内容,或者某列过宽导致文档看起来不够紧凑,您可以通过拖动列边框来调整列宽。将鼠标指针悬停在列边框上,当指针变成双向箭头时,拖动鼠标即可调整列宽。此外,您还可以通过“表格布局”选项卡下的“列宽”按钮来设置具体的列宽值。这种方法更加适合需要对多列进行统一调整的场合。
行高的调整与列宽类似。您可以通过拖动行边框来调整行高,或者使用“表格布局”选项卡下的“行高”按钮来设置具体的行高值。值得注意的是,当您调整某一行的行高时,其他行的行高可能会受到影响。为了避免这种情况,您可以在调整行高之前先选中需要调整的行,然后再进行操作。
除了调整表格的大小、列宽和行高外,您还可以对表格中的单元格进行更加细致的调整。例如,您可以通过合并单元格来创建一个更大的单元格,以便容纳更多的内容或进行更复杂的布局。选中需要合并的单元格后,点击“表格布局”选项卡下的“合并单元格”按钮即可完成操作。同样地,您也可以通过拆分单元格来将一个单元格分割成多个小单元格,以满足不同的需求。
在调整单元格时,您可能还需要对单元格内的内容进行格式化。例如,您可以设置文本的字体、大小、颜色以及对齐方式等。这些操作都可以通过“开始”选项卡下的相关按钮来完成。此外,如果单元格内的内容过长导致显示不全,您可以通过设置单元格的自动换行或调整行高来解决问题。
除了上述基本的调整操作外,Word还提供了一些高级的表格调整功能。例如,您可以使用“表格样式”选项卡下的各种预设样式来快速美化表格。这些样式包括不同的边框颜色、填充颜色以及字体样式等。通过选择合适的样式,您可以使表格在文档中更加突出且易于阅读。
另外,如果您需要对表格中的数据进行排序或筛选,Word也提供了相应的功能。选中表格后,点击“表格布局”选项卡下的“排序”或“筛选”按钮即可进行操作。这些功能可以帮助您快速找到所需的数据或对数据进行有序排列。
在处理复杂表格时,您可能会遇到跨页显示的问题。为了保持表格的完整性,您可以通过设置表格的标题行重复来确保每一页都显示表格的标题。选中表格的标题行后,点击“表格布局”选项卡下的“标题行重复”按钮即可完成设置。这样,在打印或查看文档时,每一页的表格都会有一个清晰的标题行。
最后,我们还需要注意一些常见的表格调整误区。例如,有些人可能会过度调整表格的大小和样式,导致文档看起来过于复杂和混乱。为了避免这种情况,建议在调整表格时保持简洁和一致的风格。另外,有些人可能会忽略表格的可读性和易用性,导致读者难以理解和使用表格中的数据。因此,在调整表格时,请务必考虑读者的需求和阅读习惯。
总之,在Word文档中调整表格是一项重要且实用的技能。通过掌握上述调整方法和技巧,您可以轻松创建出美观、实用且易于理解的表格。无论您是在制作报告、管理数据还是进行项目规划时,这些技巧都将为您的工作带来极大的便利和效率提升。希望本文能对您有所帮助,让您在处理Word文档中的表格时更加得心应手。
- 上一篇: 如何计算个人平均工资指数
- 下一篇: 中秋节自制灯笼教程:简单折纸灯笼,点亮节日氛围
-
 如何在Word文档中调整表格?资讯攻略11-27
如何在Word文档中调整表格?资讯攻略11-27 -
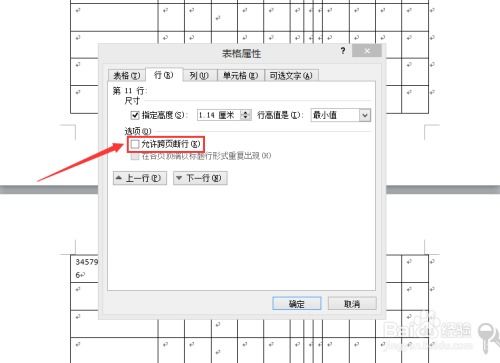 解决Word文档中表格跨页问题的实用技巧资讯攻略10-26
解决Word文档中表格跨页问题的实用技巧资讯攻略10-26 -
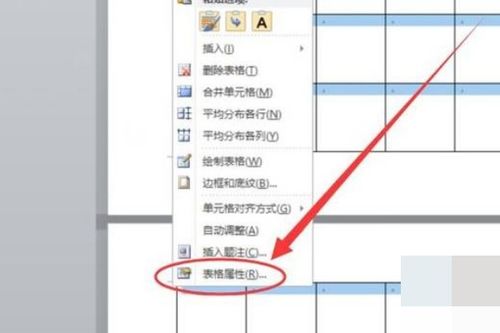 如何让Word表格优雅地跨越多个页面?资讯攻略02-25
如何让Word表格优雅地跨越多个页面?资讯攻略02-25 -
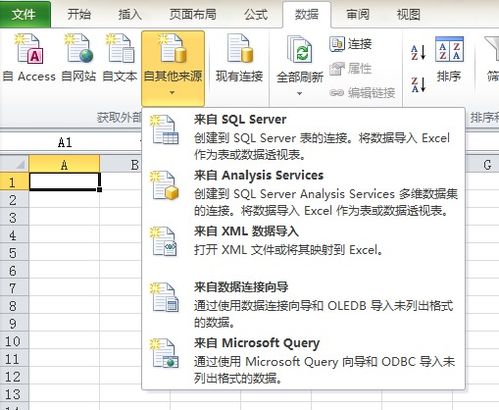 怎样将Excel表格内容转换到Word文档中?资讯攻略12-08
怎样将Excel表格内容转换到Word文档中?资讯攻略12-08 -
 如何在Word表格中打出二分之一?资讯攻略10-30
如何在Word表格中打出二分之一?资讯攻略10-30 -
 Word中轻松设置图片编号的方法资讯攻略11-07
Word中轻松设置图片编号的方法资讯攻略11-07