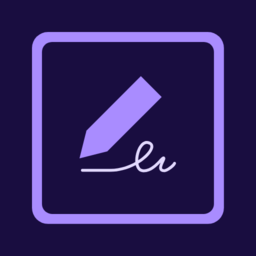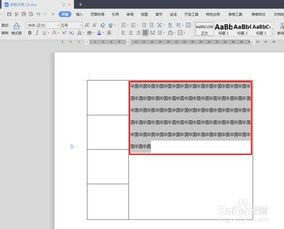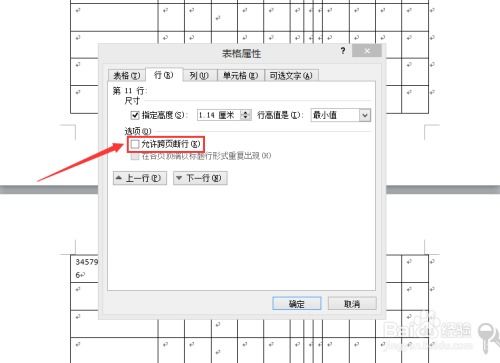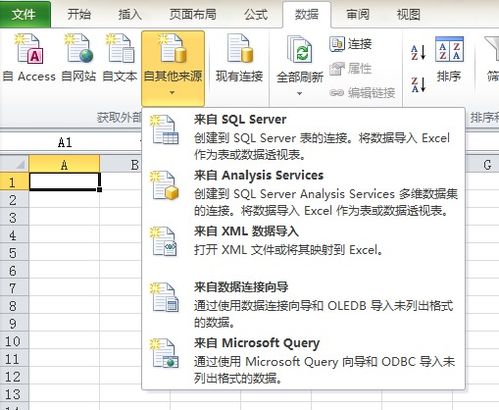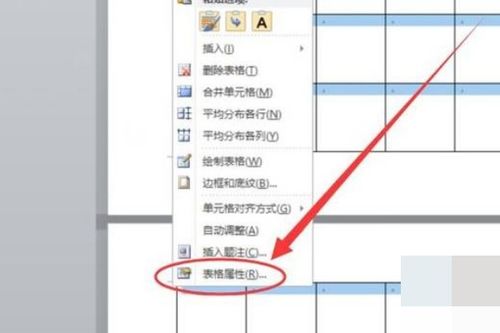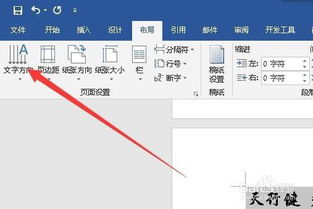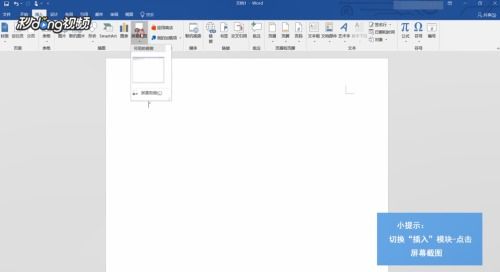如何在Word文档中调整表格?
在Word文档中,表格是展示数据和组织信息的重要工具。通过合理的调整,表格可以更加清晰、美观地呈现信息。本文将从多个方面介绍如何在Word文档中对表格进行调整,帮助用户提升文档的专业度和可读性。

调整表格大小
手动调整
手动调整表格大小是最直观和常用的方法。将鼠标悬停在表格边框上,光标会变为双向箭头,此时按住鼠标左键并拖动,即可调整行高或列宽。如果想调整整个表格的大小,可以将鼠标悬停在表格左上角的选取手柄上(小十字形状),拖动手柄即可改变表格的整体尺寸。

自动调整
自动调整功能能够根据表格内容或窗口大小自动调整表格尺寸。选中表格后,右键点击选择“自动调整”,然后在弹出的菜单中选择“根据内容自动调整”或“根据窗口自动调整”。这种方法可以确保表格在不同的窗口尺寸下保持合适的比例。

使用表格属性
通过“表格属性”对话框可以进行更精细的调整。选中表格后,右键点击选择“表格属性”,在弹出的对话框中,可以设置表格的宽度、高度以及行列的具体尺寸。在“行”或“列”选项卡中,还可以调整行高或列宽的详细数值。
合并与拆分单元格
合并单元格
合并单元格常用于制作标题或强调某些内容。选中需要合并的单元格,右键点击选择“合并单元格”,或者点击“布局”选项卡中的“合并单元格”按钮。合并后的单元格可以容纳更多的内容,提升表格的视觉效果。
拆分单元格
拆分单元格适用于需要将一个单元格分成多个小单元格的情况。选中需要拆分的单元格,右键点击选择“拆分单元格”,在弹出的对话框中输入所需的行数和列数。拆分后的单元格可以独立输入内容,更加灵活地组织信息。
添加与删除行列
添加行列
在表格中,可以通过“布局”选项卡中的“插入”按钮添加行或列。选中需要插入行或列的位置,然后点击“插入”按钮下的“插入行”或“插入列”选项。这种方法可以方便地在现有表格中添加额外的空间。
删除行列
如果不需要某些行或列,可以右键点击选中行或列中的任意单元格,然后选择“删除”选项。这样,整个行或列都会被删除,从而简化表格结构。
调整单元格内文本位置
在单元格内,可以通过多种方式调整文本的位置。选中需要调整的单元格,右键点击选择“单元格对齐方式”,或者点击“开始”选项卡中的“对齐方式”按钮。可以选择左对齐、右对齐、居中对齐或两端对齐等选项,以满足不同的排版需求。
设置表格样式
Word提供了多种预设的表格样式,可以提升表格的美观性。在表格中点击“设计”选项卡,可以看到多种样式,选择一个合适的样式即可应用。如果预设样式不符合需求,还可以自定义边框、底纹和字体等,进一步美化表格。
添加空行和重复表头
添加空行
在表格中添加空行有助于更好地分隔信息。将光标放在第一个单元格内,按住组合键Ctrl+Shift+回车,即可一键添加空行。这种方法在处理大型表格时尤为有用。
重复表头
如果表格跨越多页,需要在每页都显示表头。右键点击表格,选择“表格属性”,然后在弹出的对话框中切换到“行”选项卡,勾选“在各页顶端以标题行形式重复出现”。这样,每页的顶部都会显示表头,方便读者理解信息。
去除表格虚线
有时,即使去除了表格边框,仍然会显示虚线。这时,可以点击上方“表格工具”中的“布局”功能,选择“查看网格线”工具,然后点击取消,即可去除表格虚线。
调整行间距和列间距
行间距
调整行间距可以提升表格的可读性。选中需要调整行间距的行或整个表格,在菜单栏中找到“段落”选项,弹出段落设置对话框。在“行距”选项中,调整数值可以改变行间距。此外,还可以选择“固定值”或“多倍行距”等选项,设置具体的数值。
列间距
调整列间距可以确保表格内容在合适的宽度内显示。选中需要调整列间距的列,将鼠标放在列边框上,拖动即可调整列宽。如果希望所有列的宽度相等,可以使用“平均分布各列”功能,该功能在Word的表格工具栏中。
文字转换成表格
有时,需要将文字内容整理成表格形式。使用Tab键隔开文档中的文字,然后点击“插入”选项卡中的“表格”选项,选择“将文字转换成表格”。在弹出的对话框中,可以设置表格的行数和列数,从而实现文字到表格的转换。
表格计算和公式
Word表格支持基本的公式和函数计算。在需要计算的单元格中,点击“布局”选项卡,选择“公式”,在对话框中输入公式或选择Word支持的函数(如SUM、AVERAGE等)。点击确定后,Word将自动计算并显示结果。
保存和打印表格
完成表格制作后,需要保存或打印文件。点击左上角的“文件”选项,选择“保存”或“另存为”,以防数据丢失。打印表格时,点击“文件”,选择“打印”,在设置中确认无误后点击“打印”按钮。
通过上述方法,用户可以在Word文档中对表格进行全方位的调整,使其更加符合实际需求和审美标准。熟练掌握这些技巧,不仅可以提升工作效率,还能让文档更加专业、美观。
- 上一篇: 轻松掌握:如何快速测试你的网速
- 下一篇: CSGO皮肤磨损含义解析
-
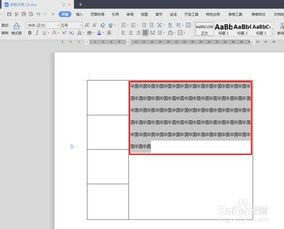 如何让Word文档中的表格调整更轻松?资讯攻略11-20
如何让Word文档中的表格调整更轻松?资讯攻略11-20 -
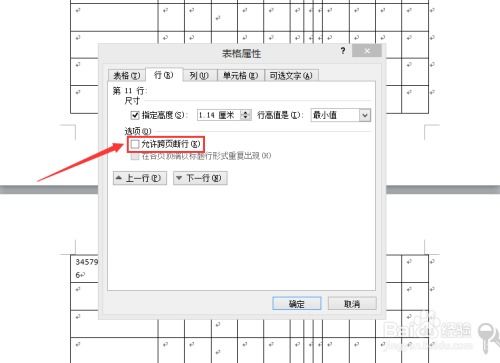 解决Word文档中表格跨页问题的实用技巧资讯攻略10-26
解决Word文档中表格跨页问题的实用技巧资讯攻略10-26 -
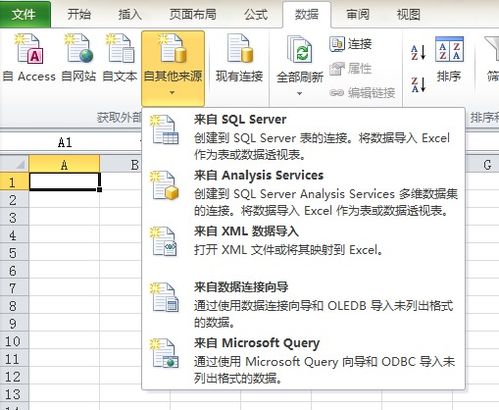 怎样将Excel表格内容转换到Word文档中?资讯攻略12-08
怎样将Excel表格内容转换到Word文档中?资讯攻略12-08 -
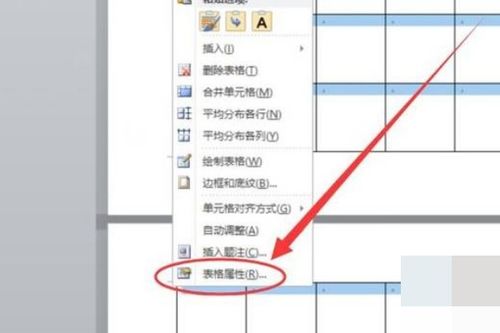 如何让Word表格优雅地跨越多个页面?资讯攻略02-25
如何让Word表格优雅地跨越多个页面?资讯攻略02-25 -
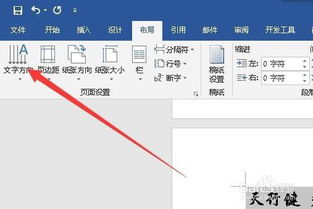 如何在Word中设置文字竖向显示资讯攻略11-12
如何在Word中设置文字竖向显示资讯攻略11-12 -
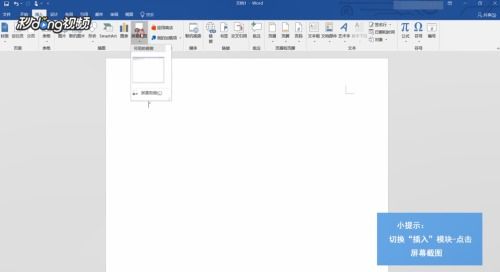 掌握word文档的高效使用方法资讯攻略11-08
掌握word文档的高效使用方法资讯攻略11-08