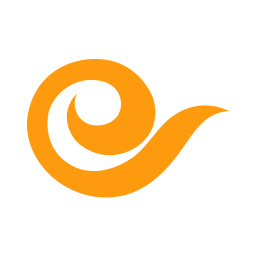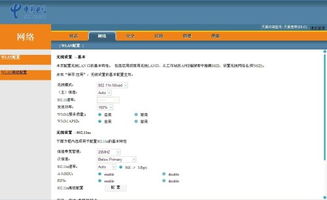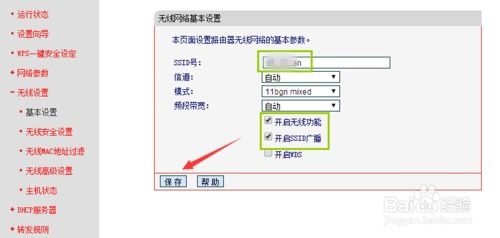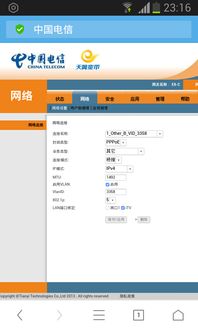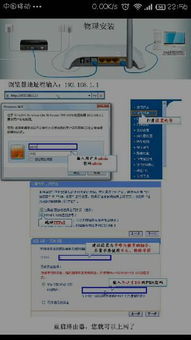轻松教程:天翼网关如何高效连接路由器,一键上网不犯愁
天翼网关连接路由器的详细步骤
在现代家庭网络中,天翼网关和路由器是构建稳定、高速网络环境的两个重要设备。天翼网关作为电信宽带接入的核心设备,负责将外部网络信号转换为家庭内部可用的网络信号。而路由器则负责将这一信号进一步分发至家中的各个设备,实现无线和有线网络的全面覆盖。本文将详细介绍如何将天翼网关与路由器连接起来,帮助用户轻松搭建家庭网络。

一、准备工作
在开始连接之前,请确保你已经准备好以下物品:
一根或多根网线(根据设备数量和布局需求)
天翼网关
路由器
电脑(可选,用于配置路由器)
二、连接步骤
1. 物理连接
首先,你需要将天翼网关与路由器通过网线连接起来。具体步骤如下:
找到天翼网关的LAN口:天翼网关上通常会有多个接口,其中LAN口用于连接家庭内部设备。LAN口一般标注有“LAN1”、“LAN2”等字样。
连接网线:将一根网线的一端插入天翼网关的任意一个LAN口,另一端插入路由器的WAN口。注意,这里连接的是路由器的WAN口,而不是LAN口。
如果你的家庭中还有电脑需要接入网络,可以使用另一根网线将电脑连接到路由器的任意一个LAN口(通常为1、2、3、4号接口)。
2. 登录路由器管理界面
连接完成后,你需要通过电脑或手机登录到路由器的管理界面进行配置。具体步骤如下:
打开浏览器:在电脑的浏览器地址栏中输入路由器的管理地址。不同品牌的路由器管理地址可能不同,常见的如`192.168.1.1`、`192.168.0.1`或`192.168.2.1`等。如果不知道具体地址,可以查看路由器底部的标签或说明书。
输入用户名和密码:在登录页面输入路由器的初始用户名和密码。这些信息同样可以在路由器底部的标签或说明书中找到。
3. 修改LAN口IP地址
由于天翼网关和路由器默认可能处于同一IP网段,为了避免IP地址冲突,你需要修改路由器的LAN口IP地址。具体步骤如下:
进入网络参数设置:在路由器管理界面中,找到“网络参数”或“LAN口设置”选项。
修改IP地址:将LAN口的IP地址修改为与天翼网关不同的地址。例如,如果天翼网关的IP地址是`192.168.1.1`,你可以将路由器的LAN口IP地址修改为`192.168.2.1`或其他不冲突的地址。
4. 关闭DHCP服务(可选)
如果天翼网关已经开启了DHCP服务,为了避免IP地址分配冲突,你可以选择关闭路由器的DHCP服务。但请注意,这一步并非必须,因为有些用户可能希望路由器继续提供DHCP服务以简化设备接入过程。
进入DHCP服务器设置:在路由器管理界面中,找到“DHCP服务器”或“DHCP设置”选项。
关闭DHCP服务:将DHCP服务器选项设置为“不启用”或“关闭”。
5. 配置无线网络
最后,你需要为路由器配置无线网络,包括SSID(网络名称)和密码。这样,无线设备就可以通过Wi-Fi接入家庭网络了。
进入无线设置:在路由器管理界面中,找到“无线设置”或“Wi-Fi设置”选项。
配置SSID和密码:在无线设置页面中,输入你希望使用的网络名称(SSID)和密码。建议密码中包含大小写字母、数字和特殊字符的组合,以提高安全性。
三、保存并重启路由器
完成以上设置后,不要忘记点击“保存”或“应用”按钮以保存你的配置。然后,根据提示重启路由器以使设置生效。
四、测试网络连接
重启路由器后,你可以通过电脑或手机测试网络连接是否正常。如果一切设置正确,你应该能够顺利接入网络并享受高速、稳定的网络服务。
五、注意事项
在进行任何设置之前,请确保已经备份了重要数据,以防万一出现意外情况导致数据丢失。
如果你不确定如何进行设置,建议查阅路由器的用户手册或联系电信客服寻求帮助。
网络安全至关重要,请务必设置强密码并定期更换密码以保护你的网络免受攻击。
通过以上步骤,你应该能够轻松地将天翼网关与路由器连接起来,并搭建起一个稳定、高速的家庭网络环境。希望这篇文章对你有所帮助!
-
 轻松掌握:天翼网关与路由器高效互联全攻略,让网络覆盖无死角!资讯攻略10-25
轻松掌握:天翼网关与路由器高效互联全攻略,让网络覆盖无死角!资讯攻略10-25 -
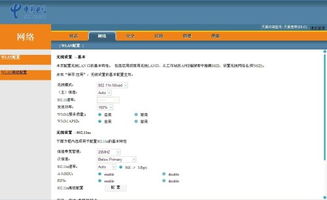 轻松上手:电信天翼路由器详细设置指南资讯攻略10-27
轻松上手:电信天翼路由器详细设置指南资讯攻略10-27 -
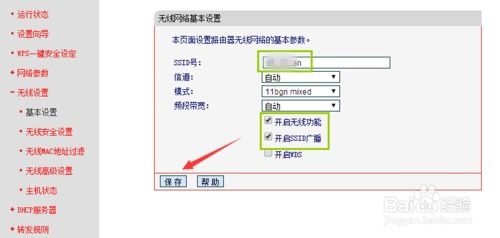 轻松教程:如何设置无线路由器实现拨号上网与无线WiFi资讯攻略10-30
轻松教程:如何设置无线路由器实现拨号上网与无线WiFi资讯攻略10-30 -
 轻松设置新路由器,快速上网教程资讯攻略11-14
轻松设置新路由器,快速上网教程资讯攻略11-14 -
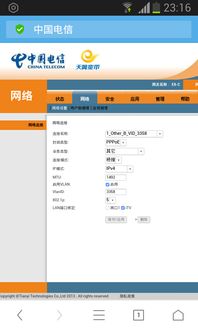 轻松搞定!天翼宽带路由器设置指南资讯攻略11-15
轻松搞定!天翼宽带路由器设置指南资讯攻略11-15 -
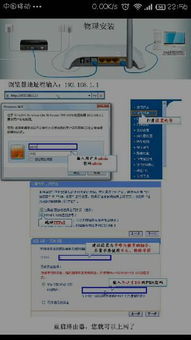 轻松上手:电信天翼路由器设置指南,一步一步教你完成资讯攻略10-25
轻松上手:电信天翼路由器设置指南,一步一步教你完成资讯攻略10-25