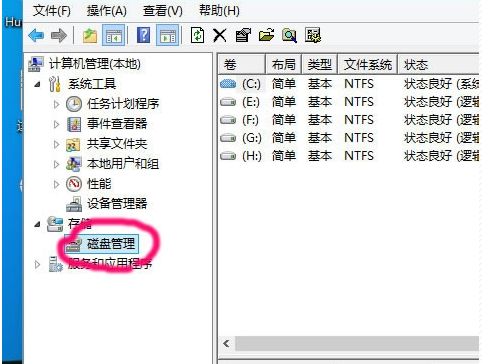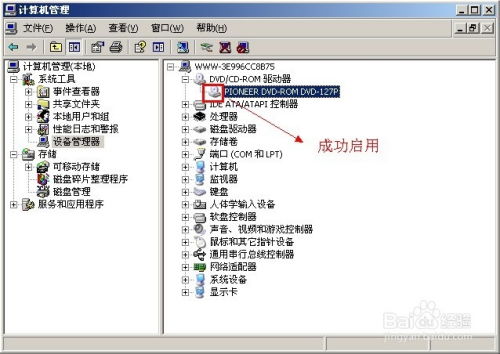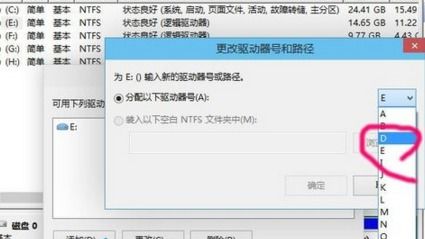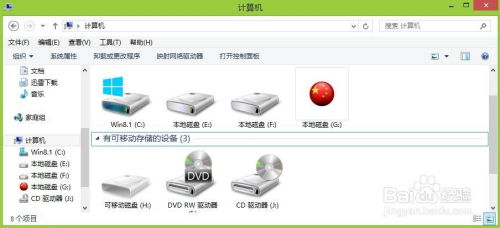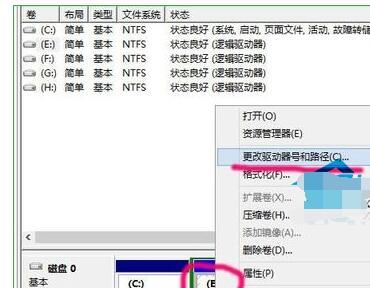轻松掌握:如何更改你的电脑盘符,提升管理效率!
在日常生活中,许多电脑用户可能会遇到需要修改电脑盘符的情况。无论是为了管理上的便利,还是为了避免某些软件的兼容性问题,修改盘符都是一个相对常见的操作。下面,我们就来详细讲解一下如何修改电脑盘符,让你的电脑管理更加得心应手。
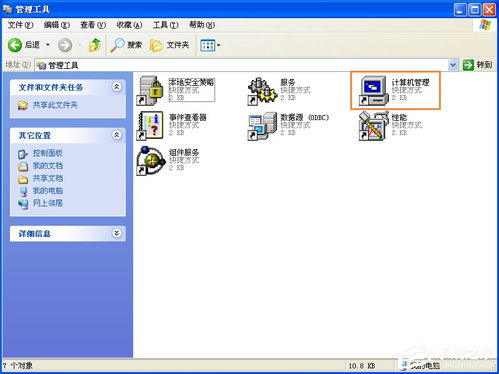
首先,我们要明确一点:直接修改系统盘(通常是C盘)的盘符是不可行的,因为这可能会导致系统无法正常运行。系统盘包含了操作系统和许多关键的系统文件,一旦盘符被更改,系统可能无法找到这些文件,从而引发一系列问题。所以,我们主要讨论的是修改非系统盘的盘符。
一、准备工作
在修改盘符之前,我们需要做一些准备工作,以确保操作的安全性和有效性。
1. 备份数据:虽然修改盘符通常不会导致数据丢失,但以防万一,我们还是建议提前备份重要数据。可以使用外部硬盘、U盘或云存储等方式进行备份。
2. 关闭占用文件的程序:如果某个盘符上有文件或程序正在被使用,那么你将无法更改其盘符。因此,在修改盘符之前,请确保关闭所有可能占用该盘符上文件的程序。
3. 管理员权限:修改盘符需要管理员权限,因此请确保你的账户具有管理员权限,或者在操作时以管理员身份运行相关程序。
二、使用磁盘管理工具修改盘符
Windows系统自带了一个强大的磁盘管理工具,通过它我们可以轻松修改盘符。以下是具体步骤:
1. 打开磁盘管理工具:
右键点击“此电脑”或“计算机”图标,选择“管理”。
在打开的“计算机管理”窗口中,找到并点击“磁盘管理”。
2. 选择目标磁盘:
在磁盘管理界面中,你可以看到所有磁盘的列表,包括它们的盘符、大小、分区等信息。
找到你想要修改盘符的磁盘,右键点击它(注意不是分区,而是整个磁盘)。
3. 更改驱动器号和路径:
在弹出的右键菜单中,选择“更改驱动器号和路径”。
在弹出的窗口中,点击“更改”按钮。
4. 分配新的盘符:
在弹出的“更改驱动器号和路径”窗口中,你会看到当前驱动器号的列表。
选择一个你希望分配的新盘符(注意避免与系统盘符冲突,也不要使用已被占用的盘符)。
点击“确定”按钮,完成盘符的更改。
5. 确认更改:
系统会弹出一个警告窗口,告诉你更改驱动器号可能会导致某些程序无法正常运行。这是因为在这些程序中,文件路径可能是硬编码为旧盘符的。
如果你确认这些程序不会受到影响,或者你已经做好了相应的处理,那么点击“是”按钮,继续更改。
6. 重启计算机:
更改盘符后,系统可能需要一些时间来更新相关信息。为了确保一切正常运行,建议重启计算机。
三、使用第三方软件修改盘符
除了Windows自带的磁盘管理工具外,我们还可以使用一些第三方软件来修改盘符。这些软件通常提供了更加直观和友好的用户界面,以及更多的功能选项。但是,请注意选择可靠和安全的软件,避免下载和使用来路不明的软件。
以下是使用第三方软件修改盘符的一般步骤(具体步骤可能因软件而异):
1. 下载并安装软件:
从官方网站或可靠的软件下载平台下载第三方磁盘管理软件。
按照安装向导的提示完成软件的安装。
2. 运行软件:
打开刚刚安装的软件,通常它会自动扫描并显示你的磁盘信息。
3. 选择目标磁盘:
在软件界面中,找到你想要修改盘符的磁盘。
4. 更改盘符:
根据软件的提示或界面上的选项,选择更改盘符的操作。
输入你想要分配的新盘符,并确认更改。
5. 重启计算机:
就像使用磁盘管理工具一样,更改盘符后建议重启计算机以确保一切正常运行。
四、注意事项
在修改盘符的过程中,我们需要注意以下几点:
1. 避免更改系统盘符:如前所述,直接修改系统盘的盘符可能会导致系统无法正常运行。因此,请确保你修改的是非系统盘的盘符。
2. 不要频繁更改盘符:频繁更改盘符可能会导致系统混乱和不稳定。因此,在修改盘符之前,请仔细考虑是否真的有必要进行此操作。
3. 注意软件的兼容性:某些软件可能依赖于特定的盘符路径来查找文件或执行操作。在修改盘符之前,请确保这些软件不会受到影响或已经做好了相应的处理。
4. 备份注册表:虽然修改盘符通常不会涉及注册表操作,但以防万一,我们还是建议在操作前备份注册表。这样,在出现问题时可以通过恢复注册表来解决问题。
五、总结
修改电脑盘符是一个相对简单但又有一定风险的操作。通过合理的准备和谨慎的操作步骤,我们可以成功地修改非系统盘的盘符,从而更加方便地管理我们的电脑。无论是使用Windows自带的磁盘管理工具还是第三方软件,我们都需要注意操作的细节和注意事项,以确保操作的安全性和有效性。希望本文能够帮助那些对如何修改电脑盘符感兴趣的用户更好地掌握这一技能。
-
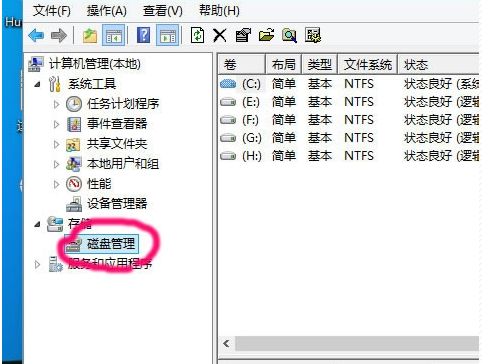 轻松掌握:如何更改电脑硬盘盘符的实用技巧资讯攻略10-31
轻松掌握:如何更改电脑硬盘盘符的实用技巧资讯攻略10-31 -
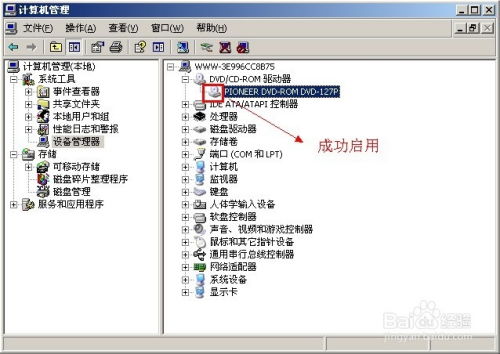 轻松掌握:修改电脑盘符的实用技巧资讯攻略10-31
轻松掌握:修改电脑盘符的实用技巧资讯攻略10-31 -
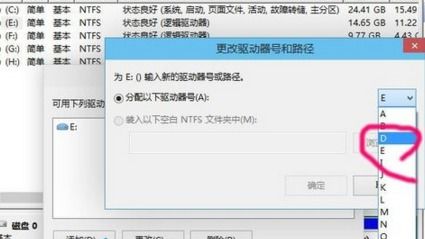 轻松学会:如何更改电脑盘符资讯攻略10-31
轻松学会:如何更改电脑盘符资讯攻略10-31 -
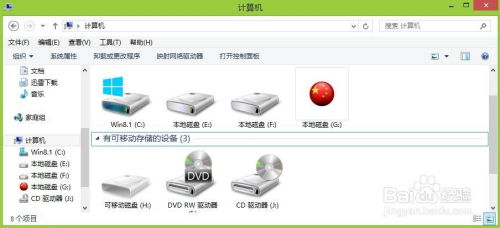 轻松学会:如何更改电脑磁盘的盘符标识资讯攻略11-14
轻松学会:如何更改电脑磁盘的盘符标识资讯攻略11-14 -
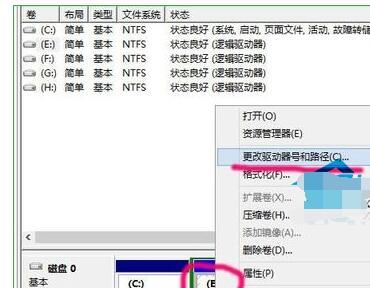 电脑盘符怎么更改?资讯攻略11-01
电脑盘符怎么更改?资讯攻略11-01 -
 轻松掌握:如何自定义你的电脑桌面图标资讯攻略11-06
轻松掌握:如何自定义你的电脑桌面图标资讯攻略11-06