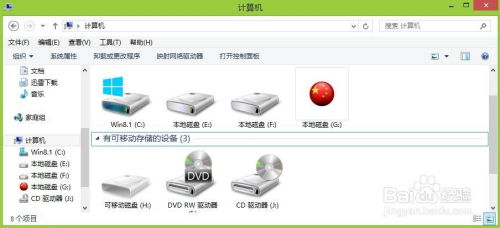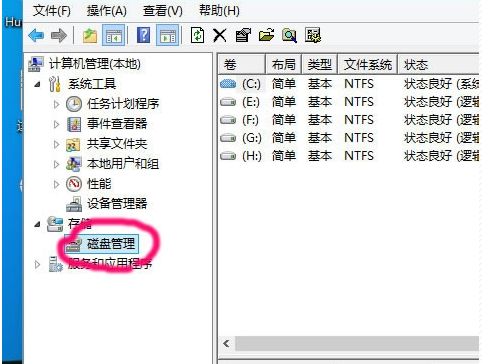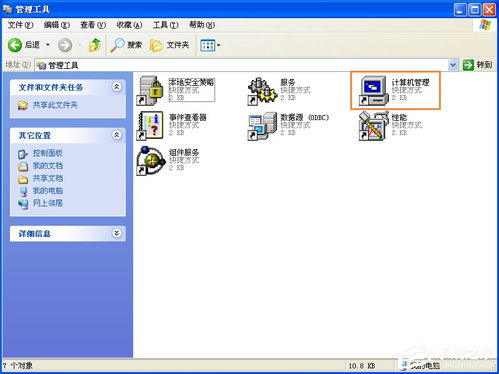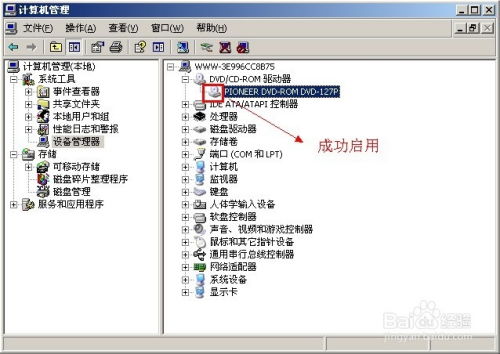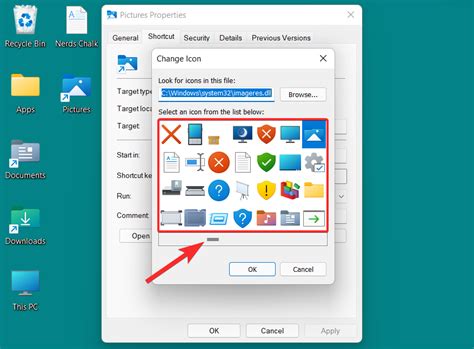轻松学会:如何更改电脑盘符
更改盘符的详细步骤
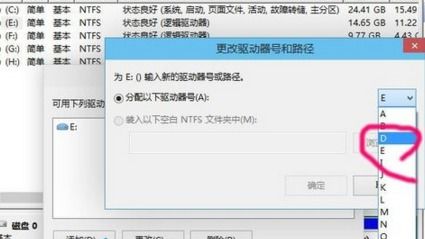
在日常生活中,我们有时会遇到需要更改硬盘分区盘符的情况。无论是为了管理上的方便,还是某些软件对特定盘符的要求,更改盘符都是一个常见的操作。以下是如何在Windows操作系统中更改盘符的详细步骤,适用于Windows 10、Windows 8以及Windows 7等主流版本。

一、前置准备
在更改盘符之前,有一些重要的准备工作需要注意:
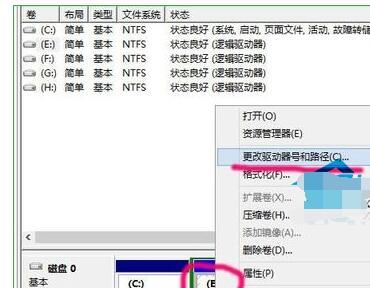
1. 备份数据:更改盘符可能会导致某些软件的配置文件失效,尤其是那些将文件路径硬编码到软件中的情况。因此,在进行盘符更改之前,最好先备份重要数据。
2. 关闭相关程序:确保没有程序正在使用要更改盘符的分区。如果分区正在被使用,Windows可能会阻止更改盘符。
3. 管理员权限:更改盘符需要管理员权限,请确保以管理员身份运行相关操作。
二、通过磁盘管理工具更改盘符
Windows自带的磁盘管理工具是更改盘符的最常用方法之一。以下是具体步骤:
1. 打开磁盘管理工具:
右键点击“此电脑”或“计算机”,选择“管理”。
在左侧导航栏中找到并点击“磁盘管理”。
2. 找到目标分区:
在磁盘管理工具中,你会看到所有硬盘和分区的列表。
找到你想要更改盘符的分区,并记下其当前的盘符和卷标(如果有)。
3. 更改盘符:
右键点击目标分区,选择“更改驱动器号和路径”。
在弹出的窗口中,点击“更改”。
在下拉菜单中选择新的驱动器号(盘符),然后点击“确定”。
你会收到一个警告窗口,告知更改盘符可能会导致某些程序无法正常运行。点击“是”继续。
4. 确认更改:
磁盘管理工具会显示新的驱动器号已经分配给了该分区。
此时,你可以在文件资源管理器中看到分区已经使用了新的盘符。
三、通过命令提示符更改盘符
对于喜欢使用命令行操作的用户,也可以通过命令提示符来更改盘符。以下是具体步骤:
1. 打开命令提示符(管理员):
在开始菜单中搜索“cmd”,右键点击“命令提示符”,选择“以管理员身份运行”。
2. 列出所有卷:
在命令提示符中,输入`diskpart`并按回车。
然后输入`list volume`并按回车,列出所有卷的信息。
找到你想要更改盘符的卷的卷号(Volume )。
3. 选择目标卷:
输入`select volume X`(其中X是目标卷的卷号)并按回车。
4. 更改盘符:
输入`assign letter=Y`(其中Y是你想要分配的新盘符)并按回车。
注意:新盘符必须是系统中未被使用的盘符。
5. 退出DiskPart:
输入`exit`并按回车退出DiskPart工具。
6. 确认更改:
打开文件资源管理器,确认目标分区已经使用了新的盘符。
四、注意事项
在更改盘符的过程中,有几点需要注意:
1. 系统保留分区:不要更改系统保留分区(通常是C盘)的盘符,这可能会导致系统无法启动。
2. 启动分区:如果分区包含操作系统或启动文件,也不要更改其盘符。
3. 软件依赖:某些软件可能依赖于特定的盘符路径。更改盘符后,这些软件可能无法正常运行。在这种情况下,你可能需要重新安装软件或更新其配置文件。
4. 权限问题:如果更改盘符时遇到权限问题,请确保以管理员身份运行相关操作。
5. 数据丢失:虽然更改盘符通常不会导致数据丢失,但为了避免潜在的风险,最好先备份重要数据。
五、常见问题解决
1. 无法更改盘符:
如果遇到无法更改盘符的情况,可能是因为分区正在被使用。请关闭所有使用该分区的程序,并尝试再次更改盘符。
如果问题仍然存在,请尝试在安全模式下更改盘符。
2. 软件无法找到文件:
更改盘符后,某些软件可能无法找到其需要的文件。这通常是因为软件的配置文件仍然指向旧的盘符路径。你可以尝试在软件的设置或配置文件中更新路径信息。
3. 磁盘管理工具无法打开:
如果磁盘管理工具无法打开或无法正常工作,可能是因为系统文件损坏或注册表问题。在这种情况下,你可以尝试使用系统恢复
- 上一篇: 轻松学会!自制奶茶的完美教程
- 下一篇: 闪耀橙光:揭秘当红攻略续集(二)
-
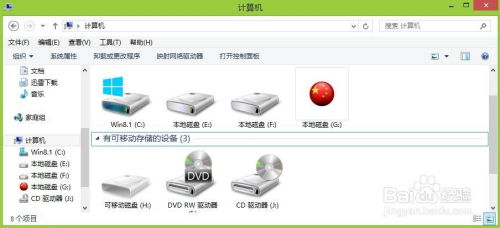 轻松学会:如何更改电脑磁盘的盘符标识资讯攻略11-14
轻松学会:如何更改电脑磁盘的盘符标识资讯攻略11-14 -
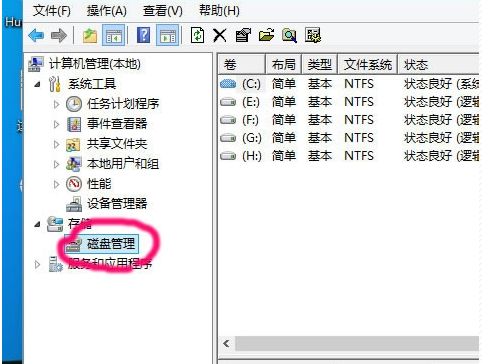 轻松掌握:如何更改电脑硬盘盘符的实用技巧资讯攻略10-31
轻松掌握:如何更改电脑硬盘盘符的实用技巧资讯攻略10-31 -
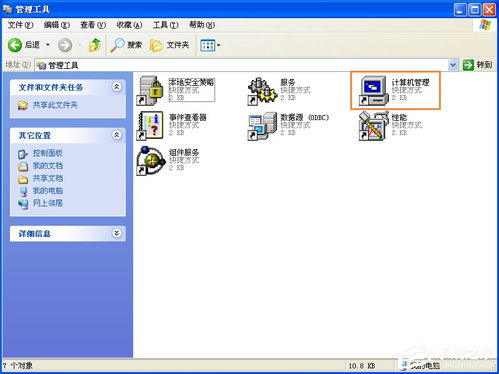 轻松掌握:如何更改你的电脑盘符,提升管理效率!资讯攻略11-14
轻松掌握:如何更改你的电脑盘符,提升管理效率!资讯攻略11-14 -
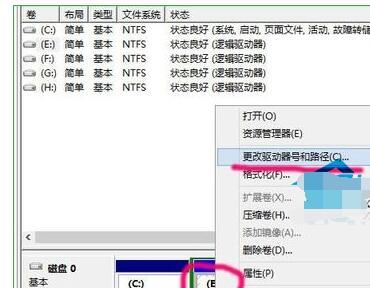 电脑盘符怎么更改?资讯攻略11-01
电脑盘符怎么更改?资讯攻略11-01 -
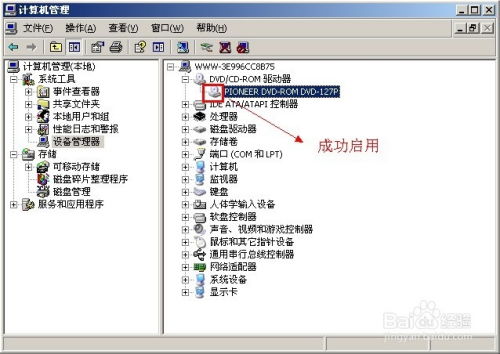 轻松掌握:修改电脑盘符的实用技巧资讯攻略10-31
轻松掌握:修改电脑盘符的实用技巧资讯攻略10-31 -
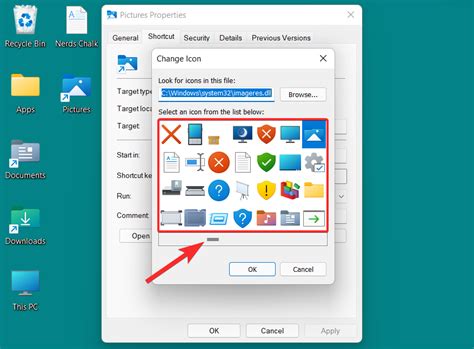 如何更改电脑文件夹的图标资讯攻略11-19
如何更改电脑文件夹的图标资讯攻略11-19