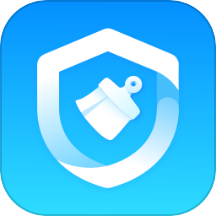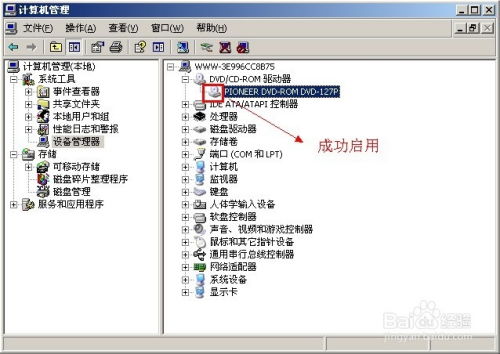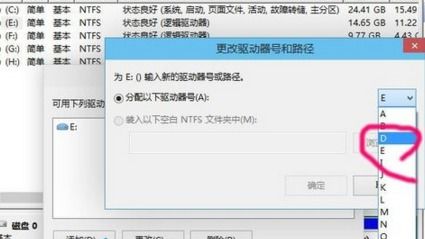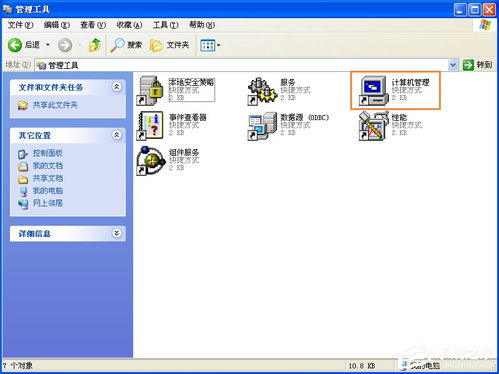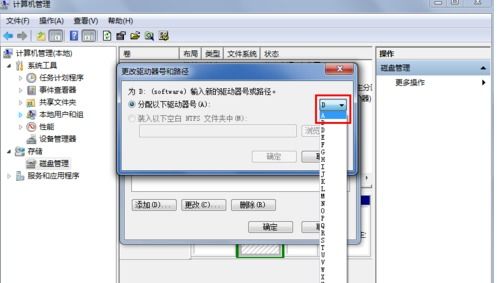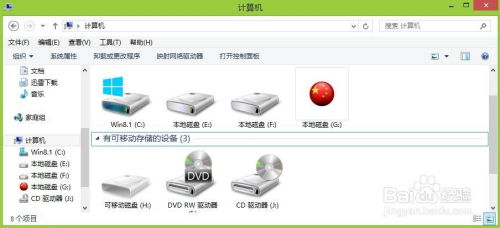轻松掌握:如何更改电脑硬盘盘符的实用技巧
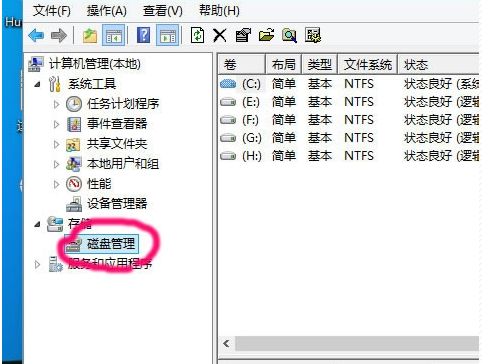
在日常使用电脑的过程中,我们经常会遇到各种磁盘管理需求,其中更改盘符就是一项常见的操作。可能你的系统盘被分配了一个不太顺手的字母,或者你想将某个数据盘改为更有意义的名称,这时候就需要掌握更改盘符的方法。本文将详细介绍如何更改盘符,从Windows系统自带的磁盘管理工具到第三方软件的运用,全方位指导你完成这项任务,让你的电脑管理更加高效。

一、为什么要更改盘符
在深入讨论如何更改盘符之前,我们先来了解一下为什么要进行这项操作。有时候,安装系统或软件时,系统会自动分配盘符,但这些分配可能并不符合我们的使用习惯。例如,系统盘被分配为D盘,而数据盘却被分配为C盘,这会让一些习惯了C盘为系统盘的用户感到不便。另外,如果你想将某个磁盘的用途进行改变,更改盘符也能起到很好的标识作用。
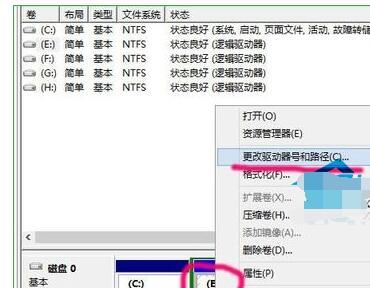
除此之外,更改盘符还可以帮助解决一些磁盘冲突问题。例如,当两个或多个外部硬盘连接到电脑时,系统可能会为它们分配相同的盘符,导致无法正常访问。这时,通过更改盘符,我们可以轻松解决这种冲突。

二、使用Windows磁盘管理工具更改盘符
Windows系统自带的磁盘管理工具功能强大,可以满足大多数磁盘管理需求,包括更改盘符。以下是使用磁盘管理工具更改盘符的详细步骤:
1. 打开磁盘管理工具
首先,我们需要打开磁盘管理工具。可以通过以下两种方式之一进行操作:
在搜索框中输入“磁盘管理”,然后选择“创建并格式化硬盘分区”打开磁盘管理工具。
右键点击“此电脑”(或“计算机”),选择“管理”,然后在左侧导航栏中找到并点击“磁盘管理”。
2. 找到要更改的磁盘
在磁盘管理工具中,你会看到所有磁盘的列表,包括它们的盘符、容量、分区情况等。找到你想要更改盘符的磁盘,记住它的卷标(如卷1、卷2等)或当前盘符。
3. 更改盘符
右键点击目标磁盘的分区(通常是系统分区或数据分区),选择“更改驱动器号和路径”。
在弹出的对话框中,点击“更改”按钮。
在“分配以下驱动器号”下拉列表中,选择一个你想要的新盘符。
点击“确定”按钮,系统会提示你重启计算机以应用更改。如果你正在运行需要访问该磁盘的程序,最好先关闭这些程序,然后再重启计算机。
三、注意事项与潜在风险
虽然更改盘符是一项相对简单的操作,但在进行之前,还是有一些注意事项和潜在风险需要了解:
1. 注意备份数据
在进行任何磁盘操作之前,都应该先备份重要数据。虽然更改盘符通常不会导致数据丢失,但为了避免意外情况发生,备份总是最安全的做法。
2. 避免更改系统盘符
如果可能的话,尽量不要更改系统盘的盘符。因为系统盘包含了操作系统和许多关键的系统文件,更改盘符可能会导致系统不稳定或无法启动。
3. 关闭正在访问该磁盘的程序
在更改盘符之前,确保没有程序正在访问该磁盘。否则,可能会导致程序出错或数据损坏。
4. 注意磁盘冲突
更改盘符时,要注意避免与其他磁盘产生冲突。确保新盘符在系统中是唯一的,否则会导致无法访问磁盘的问题。
四、使用第三方软件更改盘符
除了Windows自带的磁盘管理工具外,还有一些第三方软件也可以用来更改盘符。这些软件通常具有更友好的界面和更强大的功能,适合对磁盘管理有更多需求的用户。以下是一些常用的第三方软件及其使用方法:
1. EaseUS Partition Master
EaseUS Partition Master是一款功能强大的磁盘管理工具,支持磁盘分区、格式化、合并、拆分等多种操作。使用EaseUS Partition Master更改盘符的方法如下:
下载并安装EaseUS Partition Master。
打开软件,找到目标磁盘,右键点击其分区,选择“更改驱动器号/路径”。
在弹出的对话框中,选择一个新盘符,然后点击“确定”。
点击软件上方的“应用”按钮,软件会提示你重启计算机以应用更改。
2. DiskGenius
DiskGenius是一款专业的磁盘管理工具,支持磁盘分区、数据恢复、克隆等多种功能。使用DiskGenius更改盘符的方法如下:
下载并安装DiskGenius。
打开软件,找到目标磁盘的分区,右键点击它,选择“更改分区参数”。
在弹出的对话框中,找到“驱动器号”选项,选择一个新盘符。
点击“确定
- 上一篇: 如何在支付宝上查询入境同乘信息
- 下一篇: 深情告白:一句话表达对妈妈的满满爱意
-
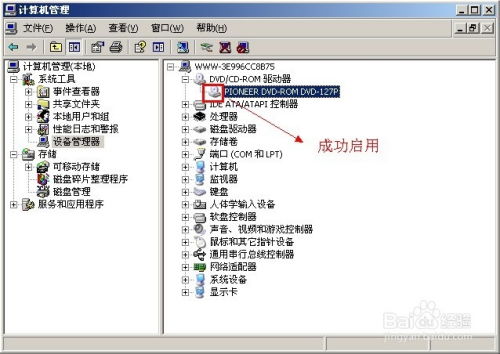 轻松掌握:修改电脑盘符的实用技巧资讯攻略10-31
轻松掌握:修改电脑盘符的实用技巧资讯攻略10-31 -
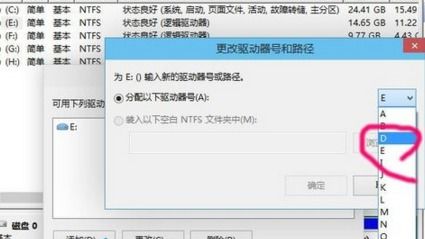 轻松学会:如何更改电脑盘符资讯攻略10-31
轻松学会:如何更改电脑盘符资讯攻略10-31 -
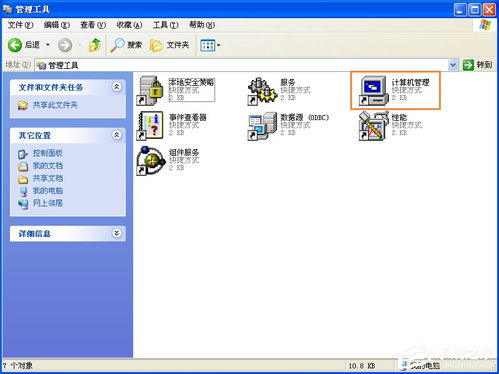 轻松掌握:如何更改你的电脑盘符,提升管理效率!资讯攻略11-14
轻松掌握:如何更改你的电脑盘符,提升管理效率!资讯攻略11-14 -
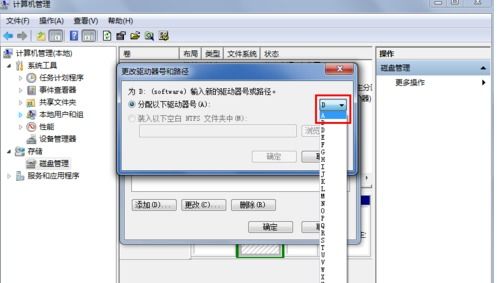 如何将D盘改为C盘,E盘改为D盘资讯攻略10-31
如何将D盘改为C盘,E盘改为D盘资讯攻略10-31 -
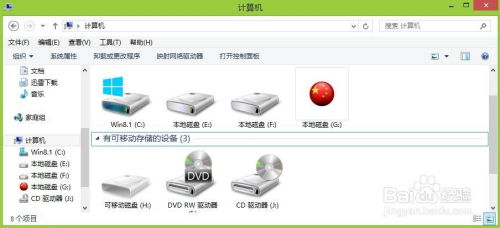 轻松学会:如何更改电脑磁盘的盘符标识资讯攻略11-14
轻松学会:如何更改电脑磁盘的盘符标识资讯攻略11-14 -
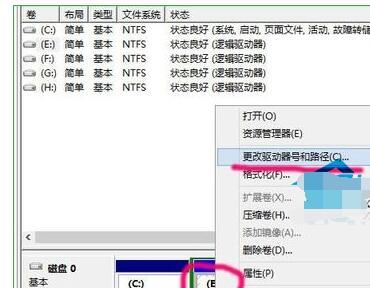 电脑盘符怎么更改?资讯攻略11-01
电脑盘符怎么更改?资讯攻略11-01