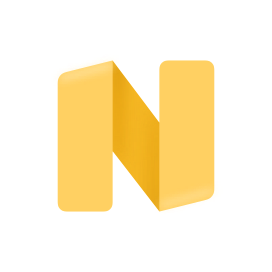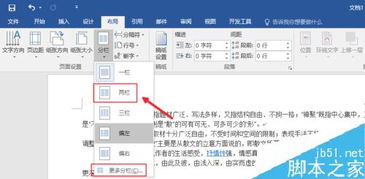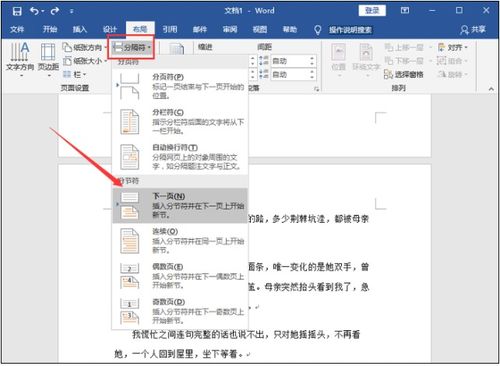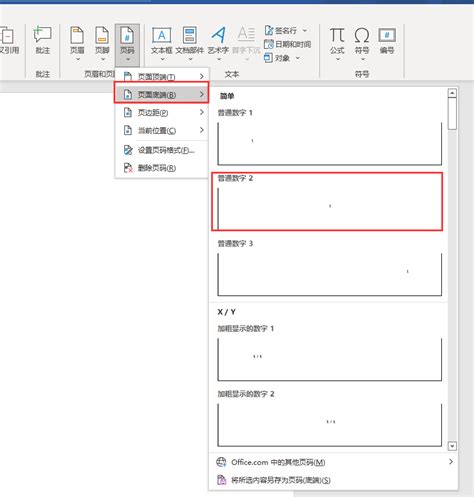掌握Word页码格式设置技巧,让文档更专业更出彩!
在Microsoft Word中设置页码格式是一个既基础又实用的技能,无论你是在编写报告、设计书籍、制作简历还是任何需要分页和编号的文档时,掌握这一技巧都能让你的文档看起来更加专业和整洁。下面,我们将一步步指导你如何轻松设置Word中的页码格式。

一、插入基础页码
首先,确保你的文档已经完成了基本的编辑和排版,因为页码通常是在文档内容确定后才添加的。
1. 打开Word文档:启动Word软件,并打开你想要插入页码的文档。
2. 定位到页脚:为了更好地控制页码的位置和格式,我们通常选择在页脚区域插入页码。点击“插入”选项卡,在“页眉和页脚”区域点击“页脚”按钮,选择一个合适的页脚样式。此时,文档会自动跳转到第一页的页脚编辑区域。
3. 插入页码:在页脚编辑区域,你会看到“页眉和页脚工具”的设计选项卡被激活。点击“页码”按钮,选择“页面底端”或“页面顶端”(根据你的需求),然后选择你喜欢的页码样式。Word将自动在第一页插入页码。
二、调整页码格式
虽然Word提供了多种预设的页码样式,但你可能还需要对页码格式进行微调,比如改变页码的数字格式、位置或起始页码等。
1. 更改页码数字格式:
选中页码,然后按下Ctrl+E进行居中对齐,或者根据需要选择左对齐或右对齐。
若要更改页码的数字样式(如罗马数字、字母等),先选中页码,然后点击“页码”下拉菜单中的“设置页码格式”。在弹出的对话框中,选择你想要的编号格式和起始页码,点击“确定”。
2. 调整页码位置:
如果默认的页码位置不符合你的要求,可以手动拖动页码至你希望的位置。在页脚编辑模式下,页码实际上是一个文本框,你可以像移动其他文本框一样移动它。
3. 设置不同节的页码:
如果你的文档分为多个节,并且希望每节的页码格式或起始页码不同,可以在每节的首页插入分节符(页面布局->分隔符->分节符->下一页)。之后,按照上述方法调整每节的页码格式,并确保每节都单独设置了起始页码。
三、处理特殊情况
1. 首页不显示页码:
如果你希望文档的首页不显示页码(比如封面),可以在“设计”选项卡下的“选项”区域勾选“首页不同”,然后删除首页的页码即可。
2. 奇偶页不同页码布局:
对于双面打印的文档,可能需要设置奇偶页页码位置不同。在“设计”选项卡下,勾选“奇偶页不同”,然后分别设置奇数页和偶数页的页码位置和格式。
3. 在特定位置插入页码:
有时你可能需要在文档的特定位置(如页面中央、特定文本框等)插入页码。这种情况下,可以直接在所需位置插入一个文本框,然后在文本框中插入页码(使用“插入”->“文本”->“页码”->“当前位置”->“普通数字”)。接着,调整文本框的大小、位置和样式,以匹配你的文档设计。
四、保存并查看效果
完成上述设置后,别忘了退出页脚编辑模式(点击“关闭页眉和页脚”按钮),并保存你的文档。此时,你就可以在文档的不同位置看到按照你设定的格式显示的页码了。
结语
通过上述步骤,你应该已经掌握了在Word中设置页码格式的基本方法。无论是简单的页码插入,还是复杂的页码格式调整,都能通过Word强大的功能轻松实现。记得多尝试不同的设置,找到最适合你文档需求的页码样式。希望这篇文章能帮助你提升文档编辑的效率和质量!
- 上一篇: iPhone上轻松设置免费新浪邮箱的步骤指南
- 下一篇: 轻松获取纳税证明:指南教你到哪里开!
-
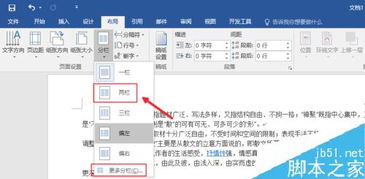 掌握Word页面设置的绝妙技巧,让文档排版更专业!资讯攻略11-15
掌握Word页面设置的绝妙技巧,让文档排版更专业!资讯攻略11-15 -
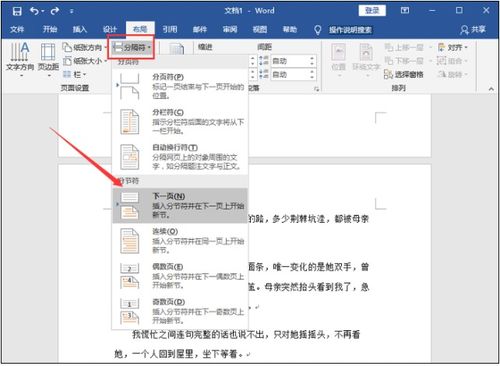 掌握Word页码设置的绝妙技巧!资讯攻略12-08
掌握Word页码设置的绝妙技巧!资讯攻略12-08 -
 轻松掌握:如何在Word中巧妙添加页码资讯攻略10-27
轻松掌握:如何在Word中巧妙添加页码资讯攻略10-27 -
 轻松学会:如何在Word中设置页码格式?资讯攻略12-08
轻松学会:如何在Word中设置页码格式?资讯攻略12-08 -
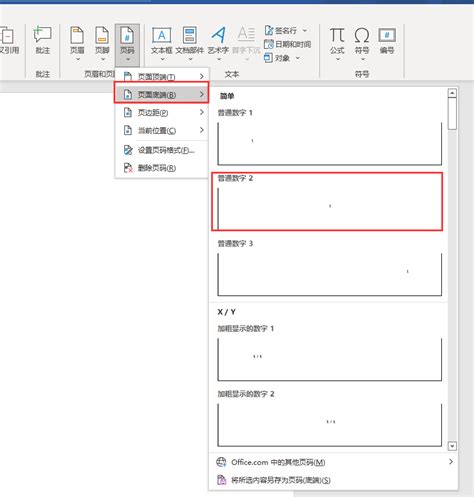 轻松学会设置Word文档页码资讯攻略10-28
轻松学会设置Word文档页码资讯攻略10-28 -
 如何在Word文档中设置页码?资讯攻略11-09
如何在Word文档中设置页码?资讯攻略11-09