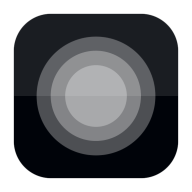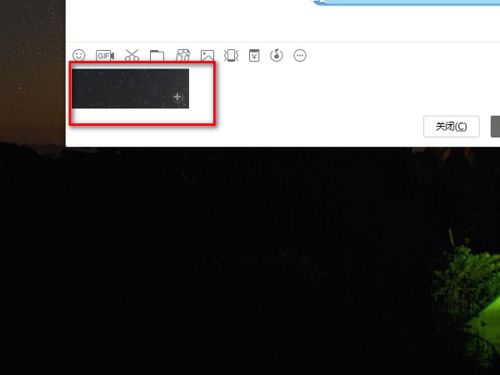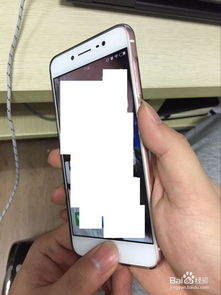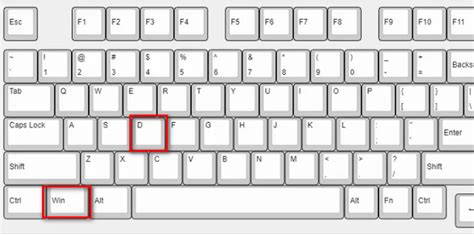电脑截屏的常用快捷键有哪些?
在数字化时代,电脑已经成为我们工作、学习和娱乐不可或缺的工具。而截屏,作为电脑使用中的一项基本技能,无论是为了记录重要信息、分享有趣内容,还是进行故障排除,都显得尤为重要。掌握电脑截屏的快捷键,不仅能提高工作效率,还能在关键时刻迅速捕捉屏幕上的精彩瞬间。本文将从Windows系统、Mac系统、特定软件、高级技巧及常见问题解答等多个维度,详细介绍电脑截屏的快捷键。

Windows系统下的截屏快捷键
对于大多数使用Windows系统的用户来说,掌握基本的截屏快捷键是必备技能。Windows系统自带的截屏功能主要通过“Print Screen”(打印屏幕)键来实现。
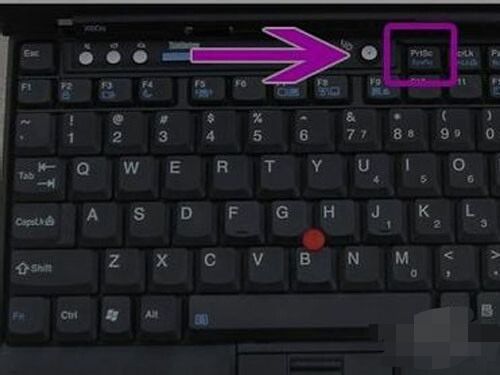
1. 全屏截图:按下键盘上的“Print Screen”键,屏幕上的当前画面将被复制到剪贴板中。此时,你可以打开任意图片编辑软件(如Windows自带的画图工具)或文档编辑软件(如Word),通过粘贴(Ctrl+V)功能将截图保存或进一步编辑。

2. 窗口截图:在Windows 10及更新版本中,你还可以使用“Alt+Print Screen”组合键来截取当前活动窗口的内容,而非整个屏幕。这对于需要分享特定应用程序界面的情况非常有用。

3. 游戏截图:对于游戏爱好者,Windows 10提供了Xbox Game Bar功能,通过“Win+G”快捷键呼出,其中包含了截图按钮,可以方便地截取游戏中的精彩瞬间。
4. 第三方软件:除了系统自带的截屏工具,Windows平台还有许多优秀的第三方截屏软件,如Snagit、Lightshot等,它们通常提供了更丰富的截图选项和编辑功能,用户可以根据需求选择安装。
Mac系统下的截屏快捷键
Mac用户同样拥有多种截屏方式,且操作简便,效率高。
1. 全屏截图:按下“Command+Shift+3”组合键,Mac将自动截取整个屏幕并保存为PNG格式的图片文件在桌面上。
2. 窗口截图:使用“Command+Shift+4”后,鼠标指针会变成一个十字准线,此时你可以点击并拖动鼠标框选想要截取的窗口或区域。松开鼠标后,截图将同样保存至桌面。
3. 选定窗口截图:在“Command+Shift+4”的基础上,再按下空格键,鼠标指针会变成一个相机图标,此时你可以点击任意窗口进行截图,无需手动框选。
4. 截图预览与编辑:Mac的截屏功能还包含了一个预览窗口,允许用户在截图后立即进行编辑(如裁剪、添加文本或注释),或直接分享到邮件、消息等应用中。
特定软件中的截屏快捷键
除了操作系统自带的截屏功能,许多专业软件也提供了内置的截屏工具,这些工具往往更加贴合软件自身的使用场景。
1. 浏览器扩展:Chrome、Firefox等主流浏览器都有丰富的截屏扩展插件,如Nimbus Screenshot、Awesome Screenshot等,它们不仅支持全屏、窗口和区域截图,还提供截图后编辑、标注和云存储等功能。
2. 办公软件:Microsoft Office套件中的Word、PowerPoint等,以及Google Docs等在线办公工具,都内置了截图功能,通常可以通过“插入”菜单找到。这些工具允许用户直接在文档中插入并编辑截图,极大地方便了文档制作和演示。
3. 专业图形设计软件:如Adobe Photoshop、Illustrator等,虽然它们主要用于图形设计,但也提供了强大的截图和图像处理功能。用户可以利用这些软件实现更复杂的截图操作和后期处理。
高级截屏技巧
对于追求高效和创意的用户来说,掌握一些高级截屏技巧将大大提升工作效率和创作自由度。
1. 延时截图:某些第三方截屏软件(如Snagit)支持延时截图功能,允许用户在按下快捷键后等待几秒再截取屏幕,这对于需要准备特定界面状态的情况非常有用。
2. 滚动截图:对于超出屏幕长度的网页或文档,可以使用支持滚动截图的工具(如FireShot、Picsew等)来实现长截图,将内容完整保存为一张图片。
3. 视频截图:虽然严格意义上不属于截屏范畴,但许多视频播放器(如VLC、PotPlayer)都支持在播放视频时抓取当前帧作为图片保存,这对于提取视频中的精彩画面非常便捷。
4. 快捷键自定义:部分软件和操作系统允许用户自定义截屏快捷键,以满足个性化需求。例如,在Windows 10的设置中,可以通过“轻松使用”->“键盘”->“屏幕截图快捷方式”来更改默认的截屏键。
常见问题解答
1. 截图后找不到图片怎么办?:通常,系统自带的截屏工具会将截图保存在桌面上,以当前日期和时间命名的PNG或JPG文件。如果找不到,可以检查是否选择了正确的保存路径,或者在最近使用的文件夹中搜索。
2. 截屏时如何避免截到不必要的通知或弹窗?:在截图前,可以暂时关闭或隐藏不必要的通知和弹窗,或者利用延时截图功能,给自己留出准备时间。
3. 如何对截图进行高效编辑?:除了使用系统自带的图片编辑工具外,还可以考虑安装专业的图片编辑软件(如Photoshop、GIMP)或在线编辑工具(如Pixlr、BeFunky),它们提供了更丰富的编辑选项和更高的操作自由度。
4. 截屏是否涉及隐私泄露风险?:在截屏时,尤其是涉及敏感信息时,务必谨慎。确保截屏内容不涉及个人隐私、商业机密或受版权保护的材料,并遵守相关法律法规和道德规范。
总之,电脑截屏的快捷键是提高工作效率和创意表达的重要手段。无论是Windows还是Mac用户,都可以通过掌握基本的截屏快捷键,以及了解特定软件和高级技巧,来更好地利用这一功能。同时,注意截屏过程中的隐私保护和信息安全,让截屏成为你工作和生活中的得力助手。
- 上一篇: 如何启用QQ的QID功能
- 下一篇: 爱奇艺视频下载教程,轻松学会!
-
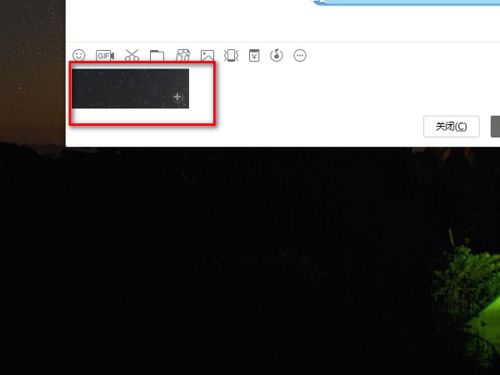 轻松学会:电脑屏幕部分截屏技巧资讯攻略11-17
轻松学会:电脑屏幕部分截屏技巧资讯攻略11-17 -
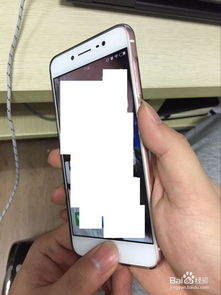 vivo X9截屏教程:轻松学会一键截图资讯攻略11-12
vivo X9截屏教程:轻松学会一键截图资讯攻略11-12 -
 如何截取OPPO手机屏幕截图?资讯攻略11-02
如何截取OPPO手机屏幕截图?资讯攻略11-02 -
YY软件截图与截屏方法资讯攻略11-01
-
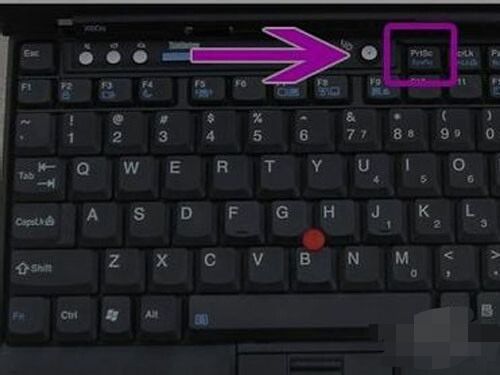 电脑屏幕截图常用的快捷键有哪些?资讯攻略11-01
电脑屏幕截图常用的快捷键有哪些?资讯攻略11-01 -
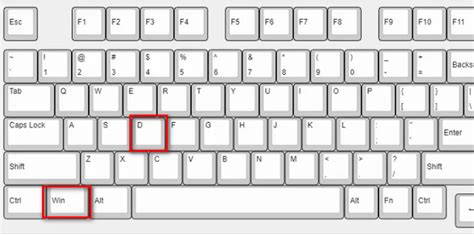 电脑桌面快速显示方法有哪些?常用快捷键是什么?资讯攻略12-09
电脑桌面快速显示方法有哪些?常用快捷键是什么?资讯攻略12-09