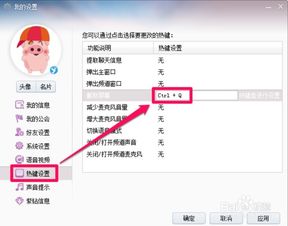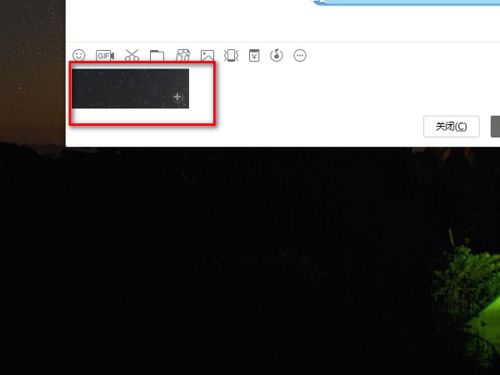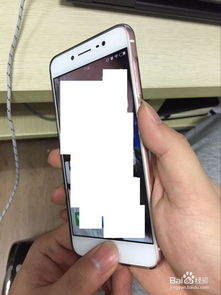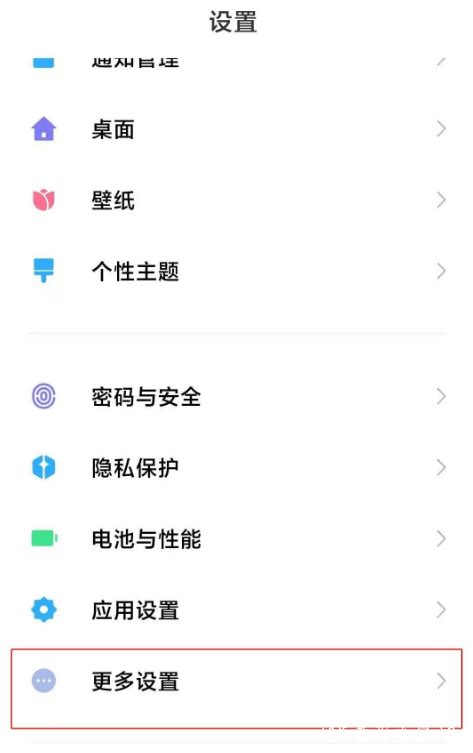YY软件截图与截屏方法
在日常生活中,无论是为了保存重要的聊天记录、分享有趣的信息,还是为了记录学习或工作的内容,截图截屏已经成为我们不可或缺的一项技能。特别是在使用YY语音这类通讯工具时,学会如何截图截屏更是能够帮助我们高效地沟通和交流。本文将详细介绍YY如何截图截屏,帮助您轻松掌握这一技能。
YY截图截屏基础方法
使用快捷键截屏
快捷键截屏是最常用也最便捷的一种方法。YY提供了几个常用的快捷键供您选择:

1. 全屏截图:

Windows系统:按下`Print Screen`(简称PrtSc)键。截图会被自动保存到剪贴板中,您可以通过粘贴(`Ctrl+V`)的方式将其插入到任何支持图片粘贴的软件中,如Word、画图工具等。

Mac系统:按下`Command+Shift+3`键,截图会保存在桌面。

2. 当前活动窗口截图:
Windows系统:按下`Alt+Print Screen`键。这会截取当前活动窗口的内容,而不是整个屏幕。
Mac系统:按下`Command+Shift+4`然后按下`空格键`,然后选择您要截取的窗口。
3. YY特定快捷键:
YY全屏截图:按下`Ctrl+Alt+A`键,然后您可以选择截取的区域。
YY活动窗口截图:按下`Ctrl+Alt+S`键,可以直接截取当前活动的YY窗口。
通过YY界面截图
除了快捷键外,您还可以通过YY的界面来操作截图:
1. 打开YY:确保您已经登录YY,并打开了一个聊天窗口。
2. 找到截图工具:
方法一:在聊天窗口中找到截图小图标,点击即可进入截图模式。
方法二:点击YY界面左下角的“小浣熊”图标,打开“我的设置”,在“热键设置”中找到“屏幕截取”选项,您可以在这里设置您喜欢的快捷键。
3. 选择截图区域:进入截图模式后,您可以用鼠标选择您想要截取的屏幕区域。
4. 完成截图:选择好区域后,点击“确定”或“完成”按钮,即可完成截图操作。
YY截图的高级功能和编辑
截图后的编辑功能
YY截图工具在截图完成后,通常会提供一个简单的编辑界面,您可以在这里对截图进行进一步的处理:
1. 裁剪:用鼠标选择您想要保留的部分,然后裁剪掉多余的部分。
2. 旋转:可以顺时针或逆时针旋转图片。
3. 调整亮度和对比度:通过滑块调整图片的亮度和对比度,使其更加清晰。
4. 添加标注:可以添加文字、箭头、矩形等标注工具,以便更好地说明截图内容。
保存和分享截图
编辑完成后,您可以保存截图,或者分享给其他人:
1. 保存截图:点击保存按钮,可以选择保存路径和文件名,将截图保存到本地。
2. 分享截图:点击分享按钮,可以选择将截图分享到社交媒体,或者直接发送给好友。
其他常用的电脑截屏方法
除了YY自带的截图工具外,您还可以借助一些其他的软件和工具来实现更加丰富的截图功能:
使用系统自带截图工具
Windows系统:
Snipping Tool(截图工具):通过开始菜单或搜索栏找到它,支持全屏截图、窗口截图、区域截图和延迟截图等多种功能。
Mac系统:
截图工具:按下`Command+Shift+4`可以选择区域截图,按下`Command+Shift+4+空格键`可以选择窗口截图。
使用第三方截图软件
市场上有许多优秀的第三方截图软件,它们通常具有更加丰富的功能和更加人性化的界面设计:
迅捷图片转换器:支持自定义截图、矩形截图、窗口截图等多种截图方式,还可以进行图像编辑、视频录制等附加功能。
Snagit:专业级的截图软件,支持滚动截图、区域截图、视频截图等多种功能,并且带有强大的编辑工具。
使用浏览器插件截图
如果您经常需要在浏览器中截图,那么安装一款浏览器截图插件将是一个不错的选择:
Chrome浏览器:使用“Nimbus Screenshot”插件,支持全屏截图、区域截图、窗口截图等多种功能,还可以直接将截图保存到云端或分享到社交媒体上。
Firefox浏览器:使用“FireShot”插件,同样具备类似的功能。
注意事项
1. 版权问题:在截图时,请注意不要侵犯他人的版权。如果您要分享或发布截图,请确保您有权使用图片中的内容。
2. 隐私保护:
-
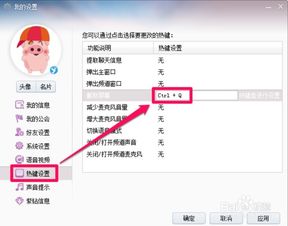 轻松学会YY截图截屏技巧,一键捕捉精彩瞬间!资讯攻略10-24
轻松学会YY截图截屏技巧,一键捕捉精彩瞬间!资讯攻略10-24 -
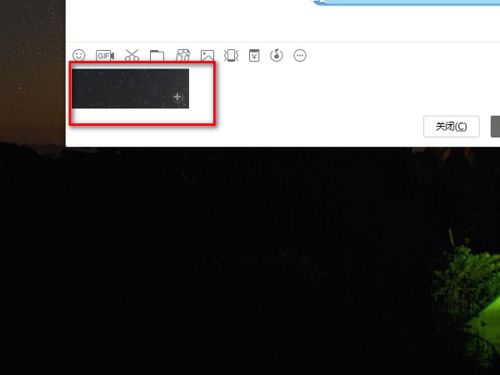 轻松学会:电脑屏幕部分截屏技巧资讯攻略11-17
轻松学会:电脑屏幕部分截屏技巧资讯攻略11-17 -
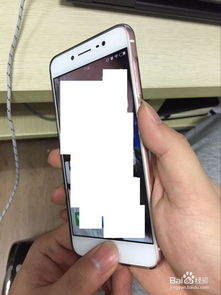 vivo X9截屏教程:轻松学会一键截图资讯攻略11-12
vivo X9截屏教程:轻松学会一键截图资讯攻略11-12 -
 如何截取OPPO手机屏幕截图?资讯攻略11-02
如何截取OPPO手机屏幕截图?资讯攻略11-02 -
 英雄联盟如何截屏及保存位置资讯攻略11-08
英雄联盟如何截屏及保存位置资讯攻略11-08 -
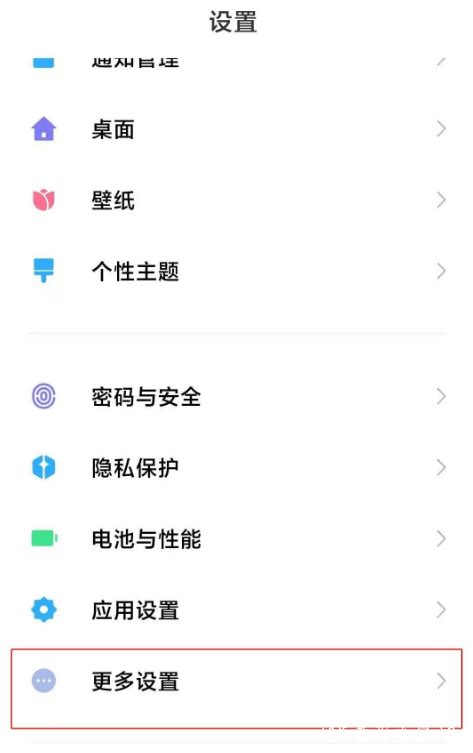 掌握技巧:轻松实现手机局部截图资讯攻略11-17
掌握技巧:轻松实现手机局部截图资讯攻略11-17