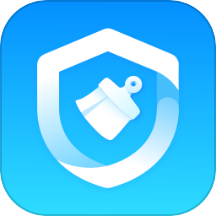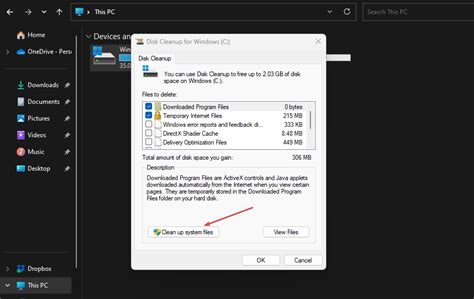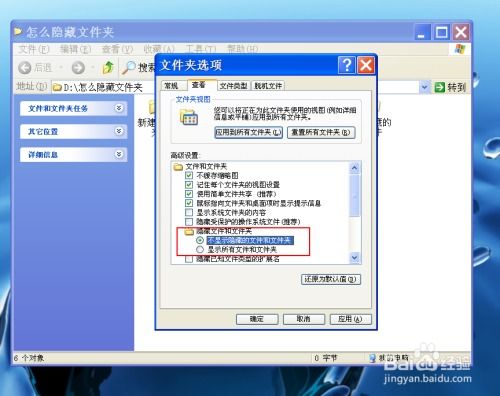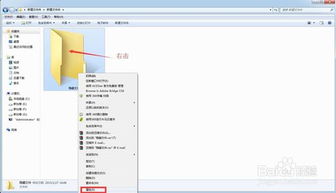怎样隐藏电脑中的文件和文件夹?
在日常生活中,无论是为了保护个人隐私,还是为了整理工作资料,隐藏文件和文件夹都是一个非常实用的技巧。它不仅可以帮助你保护敏感信息,还能让你的电脑桌面看起来更加整洁。今天,我们就来详细讲解一下如何在不同操作系统中隐藏文件和文件夹,以及如何进行一些基础的隐藏文件管理和查找。

一、在Windows系统中隐藏文件和文件夹
Windows系统是很多电脑用户的首选,其强大的功能让隐藏文件和文件夹变得相对简单。以下是详细步骤:

1. 选择文件和文件夹
首先,你需要打开文件资源管理器(你可以通过快捷键Win+E打开)。然后,导航到你想要隐藏的文件或文件夹所在的位置。找到目标文件或文件夹后,右键点击它。
2. 设置属性
在弹出的右键菜单中,选择“属性”。这时,你会看到一个对话框,里面包含了文件或文件夹的各种信息。
3. 勾选隐藏选项
在“属性”对话框中,找到“常规”选项卡。在这里,你会看到一个名为“隐藏”的复选框。勾选这个复选框,然后点击“应用”按钮。系统会弹出一个警告对话框,提示你是否确定要隐藏该文件或文件夹,点击“确定”继续。
4. 更改文件夹选项
为了确保隐藏的文件或文件夹不会显示在资源管理器中,你需要更改文件夹选项。点击资源管理器窗口上方的“查看”选项卡,然后在右侧的“高级设置”中找到“隐藏的文件、文件夹和驱动器”选项。默认情况下,这个选项设置为“不显示隐藏的文件、文件夹或驱动器”。如果你已经设置为这个选项,可以跳过这一步;如果不是,选择它并点击“应用”按钮。
完成以上步骤后,你的文件或文件夹就已经成功隐藏了。如果你想要查看这些隐藏的文件或文件夹,需要暂时更改文件夹选项:在“查看”选项卡下,选择“显示隐藏的文件、文件夹和驱动器”。这样,隐藏的文件和文件夹就会显示出来。
二、在macOS系统中隐藏文件和文件夹
macOS系统以其简洁和高效著称,隐藏文件和文件夹的方法也非常直观。以下是详细步骤:
1. 打开终端
macOS的隐藏功能主要通过终端(Terminal)实现。你可以通过Spotlight搜索(按下Command+空格键,然后输入“Terminal”并回车)来打开终端。
2. 使用chflags命令
终端中使用的命令是`chflags`。这个命令可以改变文件或文件夹的标志。要隐藏一个文件或文件夹,你需要使用`hidden`标志。
假设你要隐藏的文件名为`myfile.txt`,位于桌面(Desktop)上。你可以输入以下命令:
```shell
chflags hidden ~/Desktop/myfile.txt
```
如果你想隐藏一个文件夹,比如名为`MyFolder`的文件夹,也位于桌面上,你可以输入:
```shell
chflags hidden ~/Desktop/MyFolder
```
按回车键执行命令。系统不会给出任何确认信息,但文件或文件夹已经被隐藏了。
3. 验证隐藏状态
你可以尝试在Finder中查看你的桌面,确认文件或文件夹是否已经消失。如果想要查看隐藏的文件或文件夹,你需要更改Finder的显示选项。
4. 更改Finder显示选项
按下Command+Shift+.(点)组合键,Finder会切换显示隐藏文件或文件夹的状态。如果你之前隐藏了文件或文件夹,按下这个组合键后,它们应该会显示出来。再次按下这个组合键,隐藏的文件或文件夹又会隐藏起来。
三、隐藏文件和文件夹的管理和注意事项
无论是Windows还是macOS,隐藏文件和文件夹的管理都需要注意以下几点:
1. 备份重要数据
在进行任何隐藏操作之前,最好先备份你的重要数据。虽然隐藏文件和文件夹本身不会删除数据,但如果在操作过程中遇到意外,比如系统崩溃或病毒感染,备份可以确保你的数据安全。
2. 避免误操作
隐藏文件和文件夹后,很容易忘记它们的存在。在进行文件删除或整理时,一定要仔细确认,避免误删除重要文件。
3. 定期检查和清理
定期检查和清理隐藏的文件和文件夹,可以确保你的系统保持整洁,避免因为过多的隐藏文件而导致系统性能下降。
4. 使用密码保护
对于非常敏感的文件,除了隐藏之外,还可以考虑使用加密或密码保护。这样,即使有人找到了隐藏的文件,也无法轻易查看其内容。
5. 了解文件隐藏的原理
文件隐藏并不是一种完全安全的方法。它只是通过改变文件或文件夹的属性,使其在默认情况下不显示出来。因此,对于需要高度保密的文件,应该使用更安全的加密方法。
四、隐藏文件和文件夹的查找与恢复
如果你忘记了隐藏的文件或文件夹的位置,或者想要恢复它们,可以按照以下步骤操作:
1. 在Windows中
打开文件资源管理器。
点击“查看”选项卡。
在“高级设置”中找到“隐藏的文件、文件夹和驱动器”选项。
选择“显示隐藏的文件、文件夹和驱动器”。
导航到可能隐藏文件或文件夹的位置,它们应该会显示出来。
2. 在macOS中
打开Finder。
按下Command+Shift+.(点)组合键,切换显示隐藏文件或文件夹的状态。
导航到可能隐藏文件或文件夹的位置,它们应该会显示出来。
一旦找到隐藏的文件或文件夹,你可以通过右键点击它们,然后选择“属性”(Windows)或使用`chflags nohidden`命令(macOS)来取消隐藏状态。
结语
隐藏文件和文件夹是一个简单而有效的文件管理方法,可以帮助你保护隐私和整理工作空间。无论是Windows还是macOS,掌握这一技巧都能让你的电脑使用更加得心应手。希望这篇文章能帮助你更好地理解和运用文件隐藏功能,让你的电脑生活更加便捷和安全。
- 上一篇: 立体轮廓绣的绣制方法
- 下一篇: 揭秘:“OEM”究竟是何方神圣?
-
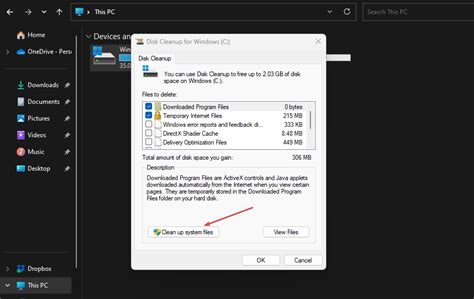 怎样删除电脑中的Windows.old文件夹?资讯攻略11-25
怎样删除电脑中的Windows.old文件夹?资讯攻略11-25 -
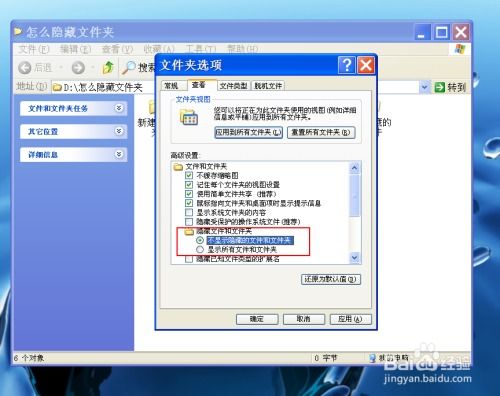 揭秘!轻松学会电脑隐藏文件夹的巧妙方法资讯攻略11-17
揭秘!轻松学会电脑隐藏文件夹的巧妙方法资讯攻略11-17 -
 怎样在Windows中显示隐藏的文件?资讯攻略12-05
怎样在Windows中显示隐藏的文件?资讯攻略12-05 -
 如何在电脑上隐藏文件夹或文件?资讯攻略11-17
如何在电脑上隐藏文件夹或文件?资讯攻略11-17 -
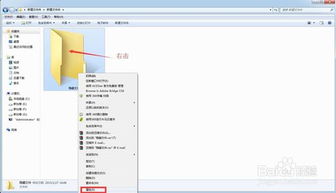 如何在电脑上显示隐藏的文件夹和文件?资讯攻略10-24
如何在电脑上显示隐藏的文件夹和文件?资讯攻略10-24 -
 如何在电脑上显示隐藏的文件夹?资讯攻略11-27
如何在电脑上显示隐藏的文件夹?资讯攻略11-27