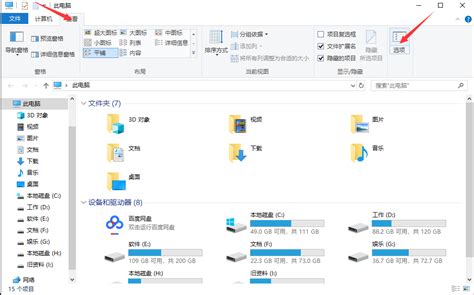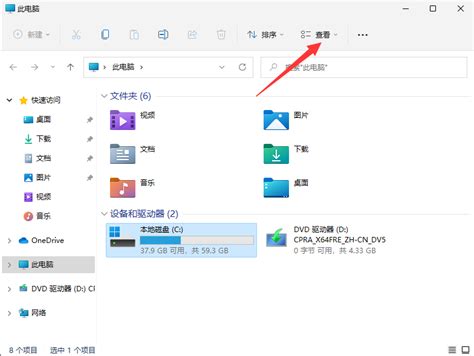如何在电脑上显示隐藏的文件夹和文件?
在这个数字化时代,我们的电脑里藏着无数宝贵的文件与回忆,从工作文档到家庭照片,从学习笔记到私人日记,它们构成了我们数字生活的重要部分。但有时候,出于安全或整理的考虑,我们会选择将一些文件或文件夹“隐藏”起来,以避免在日常使用中频繁出现,造成干扰。然而,当你急需找回那些“消失”的文件时,可能会感到一丝迷茫。别担心,今天,就让我带你踏上一段揭秘之旅,学会如何轻松显示电脑中隐藏的文件,让你的数字世界再次清晰无碍。
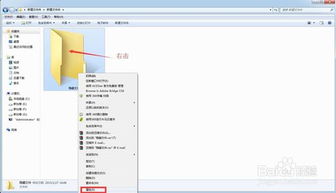
第一步:揭开隐藏的神秘面纱
首先,我们需要明确一点:电脑隐藏文件并不是真的“消失”了,而是被系统用一种特殊的方式“藏匿”了起来,就像是一场精心策划的捉迷藏游戏。要找到它们,我们需要开启一扇通往秘密花园的门——那就是调整文件资源管理器的设置。

第二步:进入设置,开启探索模式
Windows系统用户
对于Windows系统的用户来说,这个过程既简单又直观。首先,打开你的文件资源管理器(通常可以通过双击“此电脑”图标或按下`Win + E`快捷键快速访问)。接下来,你需要做的是点击界面上方的“查看”选项卡,在这里,你会看到一个名为“选项”的按钮,通常位于窗口的右上角(如果你的版本较新,可能直接显示为一个齿轮图标)。
点击“选项”后,会弹出一个名为“文件夹选项”的对话框。在这里,切换到“查看”标签页,向下滚动直到找到“隐藏文件和文件夹”部分。默认情况下,这里会设置为“不显示隐藏的文件、文件夹或驱动器”。要改变这一点,你需要选择“显示隐藏的文件、文件夹和驱动器”选项,然后点击“应用”和“确定”按钮保存你的更改。
完成上述步骤后,就像魔法师挥动魔法棒一样,那些曾经“消失”的文件和文件夹就会突然出现在你的视线中,仿佛从另一个维度归来。
macOS系统用户
而对于使用macOS系统的用户来说,过程同样简单,只是路径略有不同。首先,打开Finder(访达),然后点击菜单栏上的“Finder”选项,选择“偏好设置”或者通过快捷键`Command + ,`(逗号)快速打开偏好设置窗口。
在偏好设置窗口中,切换到“高级”标签页。在这里,你会看到一个名为“在Finder中显示以下项目的选项”,勾选其中的“隐藏文件”选项。完成这一步后,关闭偏好设置窗口,返回到Finder界面,你会发现那些原本隐藏的文件和文件夹已经以半透明状态显示出来了,轻松可见。
第三步:深度探索,发现更多
现在,你已经成功揭开了电脑隐藏文件的神秘面纱。但别忘了,这只是探索之旅的开始。随着你对这些隐藏文件的深入了解,你可能会发现一些有趣的设置文件、系统备份或是曾经误操作的“遗失宝藏”。
小贴士:
谨慎操作:虽然显示隐藏文件能让你看到更多内容,但也请记得,有些系统文件或文件夹对于维持系统正常运行至关重要,随意修改可能会导致系统不稳定或数据丢失。因此,在修改这些文件之前,请务必三思而后行。
定期清理:既然现在能轻松看到所有文件了,不妨借此机会对电脑进行一次全面的整理和清理。删除不必要的临时文件、旧的备份和垃圾文件,可以让你的电脑运行得更加流畅。
学习更多:电脑的世界充满了未知和惊喜。不妨利用这个机会,学习更多关于文件管理、系统优化的知识,让你的数字生活更加高效和便捷。
结语
通过上述步骤,你已经掌握了如何在电脑上显示隐藏文件的方法。这不仅仅是一个简单的技巧,更是你探索数字世界、管理个人信息的重要工具。希望这次揭秘之旅能让你对自己的电脑有更深入的了解,也让你的数字生活变得更加有序和精彩。记住,每一次的探索都是一次新的发现之旅,勇敢地迈出步伐吧!
-
 如何在电脑上显示隐藏的文件夹?资讯攻略11-27
如何在电脑上显示隐藏的文件夹?资讯攻略11-27 -
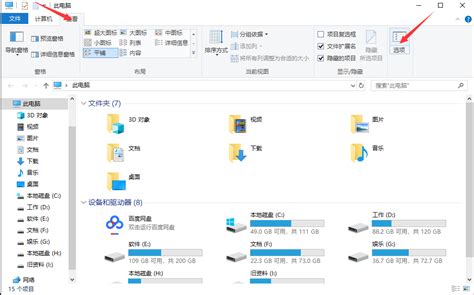 轻松解锁!如何显示电脑上的隐藏文件资讯攻略10-24
轻松解锁!如何显示电脑上的隐藏文件资讯攻略10-24 -
 如何在电脑上显示隐藏的文件或文件夹?资讯攻略10-25
如何在电脑上显示隐藏的文件或文件夹?资讯攻略10-25 -
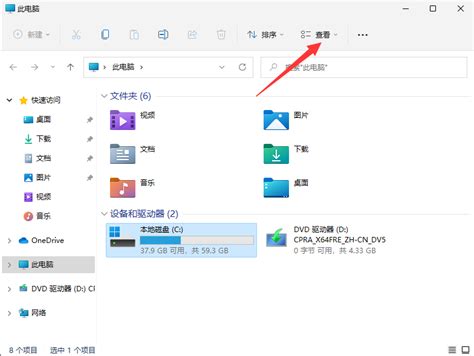 如何查找和显示隐藏的文件夹?资讯攻略10-28
如何查找和显示隐藏的文件夹?资讯攻略10-28 -
 轻松几步,让电脑隐藏的文件夹无处遁形!资讯攻略11-17
轻松几步,让电脑隐藏的文件夹无处遁形!资讯攻略11-17 -
 揭秘!轻松让电脑隐藏文件夹现身技巧资讯攻略11-19
揭秘!轻松让电脑隐藏文件夹现身技巧资讯攻略11-19