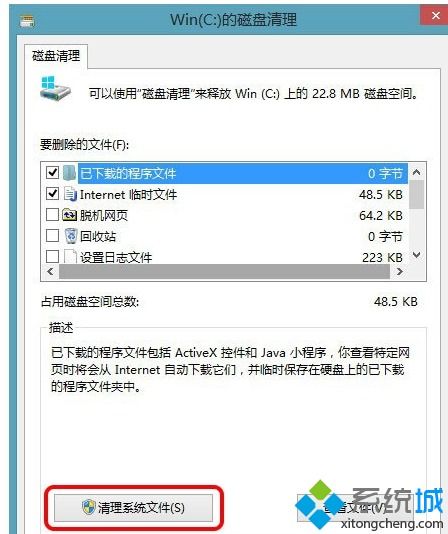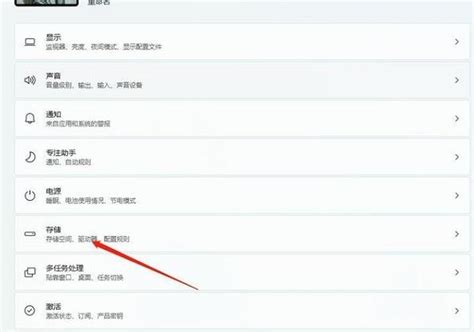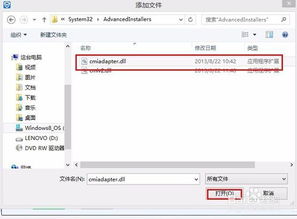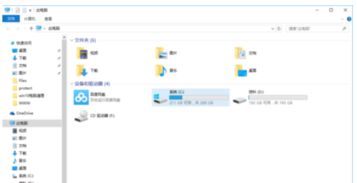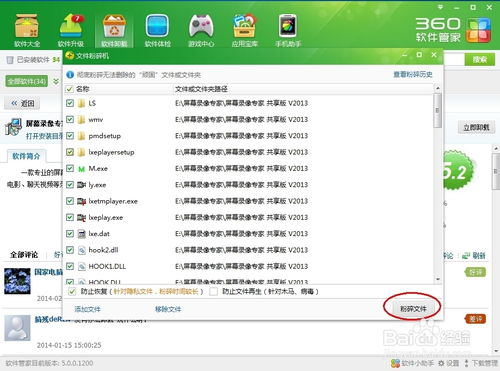怎样删除电脑中的Windows.old文件夹?
在Windows操作系统中,随着新版本的更新或系统的重装,一个名为“Windows.old”的文件夹经常会出现在系统盘(通常是C盘)中。这个文件夹包含了旧版本Windows系统的备份文件,虽然它对于某些用户来说可能具有恢复数据的价值,但对于大多数用户而言,这个文件夹只会占用宝贵的磁盘空间。因此,了解如何安全有效地删除Windows.old文件夹,对于优化系统性能和释放存储空间至关重要。
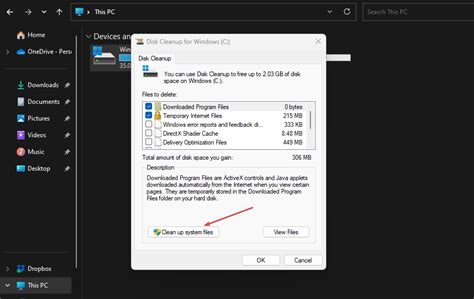
首先,我们要明确Windows.old文件夹的作用。当你通过Windows Update升级系统或执行自定义安装新系统时,Windows会自动将旧系统的文件保存在Windows.old文件夹中。这样做的目的是为了在升级过程中或升级后,如果用户遇到兼容性问题或需要回滚到旧版本,可以方便地恢复旧系统的设置和数据。然而,如果经过一段时间的验证,新系统运行稳定,且你不再需要旧系统的任何文件,那么删除Windows.old文件夹就显得非常必要了。

在删除Windows.old文件夹之前,有几个重要的注意事项需要牢记。首先,确保你已经备份了所有重要的文件和数据。虽然Windows.old文件夹包含了旧系统的备份,但它并不包含你在新系统中创建或修改的文件。因此,在进行任何删除操作之前,务必使用外部硬盘、云存储或其他备份方法妥善保存你的重要数据。其次,由于Windows.old文件夹可能包含大量的文件和数据,因此删除过程可能需要一些时间。请耐心等待,不要在删除过程中强制关闭或重启计算机,以免造成数据损坏或系统不稳定。最后,请注意,在某些情况下,如系统更新失败或磁盘空间不足时,Windows可能会自动删除Windows.old文件夹以释放空间。因此,在进行手动删除之前,最好先检查该文件夹是否仍然存在于你的系统中。

接下来,我们介绍几种删除Windows.old文件夹的方法。这些方法包括使用磁盘清理工具、命令提示符以及第三方清理软件。
方法一:使用磁盘清理工具
1. 打开“此电脑”或“文件资源管理器”,右键点击C盘(或其他包含Windows.old文件夹的磁盘),选择“属性”。
2. 在属性窗口中,点击“磁盘清理”按钮。
3. 系统将扫描磁盘并列出可以删除的文件类型。在列表中找到并勾选“以前的Windows安装”或“Windows.old”选项。
4. 点击“确定”按钮,然后按照提示完成删除过程。
方法二:使用命令提示符
1. 打开“命令提示符”或“PowerShell”(以管理员身份运行)。
2. 输入以下命令并按回车键:`rd /s /q C:\Windows.old`。这条命令将删除C盘根目录下的Windows.old文件夹及其所有内容。请注意,在执行此命令之前,请确保你已经备份了所有重要数据,并且已经确认不再需要Windows.old文件夹中的任何文件。
3. 等待命令执行完成。这可能需要一些时间,具体取决于Windows.old文件夹的大小和磁盘性能。
方法三:使用第三方清理软件
除了系统自带的磁盘清理工具和命令提示符外,你还可以选择使用第三方清理软件来删除Windows.old文件夹。这些软件通常提供了更直观的用户界面和更丰富的清理选项,可以帮助你更轻松地管理和优化系统。在选择第三方清理软件时,请务必选择可靠的品牌和版本,并遵循软件的安装和使用说明进行操作。
在删除Windows.old文件夹后,你可能会发现系统性能有所提升,尤其是磁盘空间得到了显著释放。然而,这并不意味着你可以完全忽视系统的维护和优化工作。相反,定期清理垃圾文件、更新驱动程序和系统补丁、优化系统设置以及使用可靠的防病毒软件等措施仍然是保持系统健康运行的关键。
此外,如果你在未来计划进行系统升级或重装,并希望保留当前系统的备份文件以便在需要时恢复数据,那么可以考虑在升级或重装之前手动创建Windows.old文件夹的副本。这样,即使系统升级或重装后自动删除了原始的Windows.old文件夹,你仍然可以使用备份副本恢复旧系统的文件和数据。
总之,删除Windows.old文件夹是优化系统性能和释放存储空间的有效手段之一。然而,在进行删除操作之前,请务必备份重要数据并了解相关注意事项。同时,选择适合自己的删除方法并确保按照正确的步骤进行操作也是至关重要的。通过这些措施,你可以更好地管理你的Windows系统并享受更加流畅和高效的计算机使用体验。
- 上一篇: 史蒂夫·乔布斯逝世原因
- 下一篇: 甄嬛传全明星阵容大揭秘
-
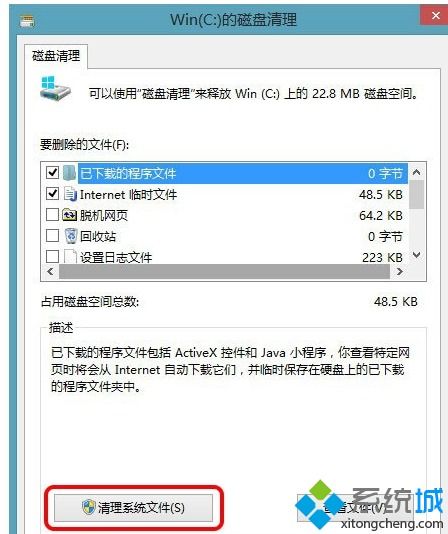 轻松学会删除Windows.old文件夹的方法资讯攻略11-25
轻松学会删除Windows.old文件夹的方法资讯攻略11-25 -
 揭秘“Windows.old”文件夹:安全删除指南与注意事项资讯攻略11-29
揭秘“Windows.old”文件夹:安全删除指南与注意事项资讯攻略11-29 -
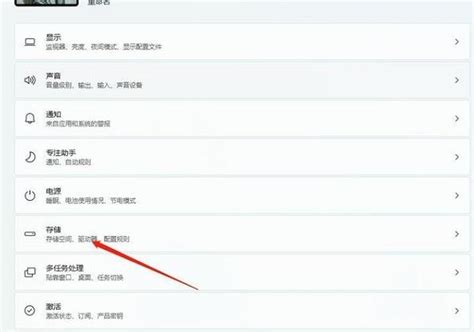 轻松学会!Win11系统中如何快速删除Windows.old文件夹资讯攻略11-25
轻松学会!Win11系统中如何快速删除Windows.old文件夹资讯攻略11-25 -
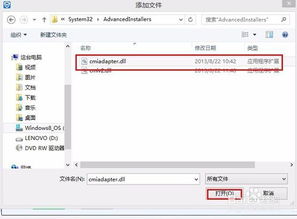 电脑里怎样才能彻底删除文件?资讯攻略11-03
电脑里怎样才能彻底删除文件?资讯攻略11-03 -
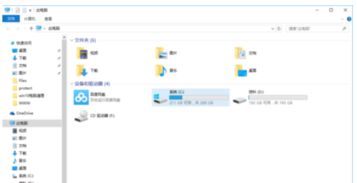 如何有效删除电脑中的文件资讯攻略11-14
如何有效删除电脑中的文件资讯攻略11-14 -
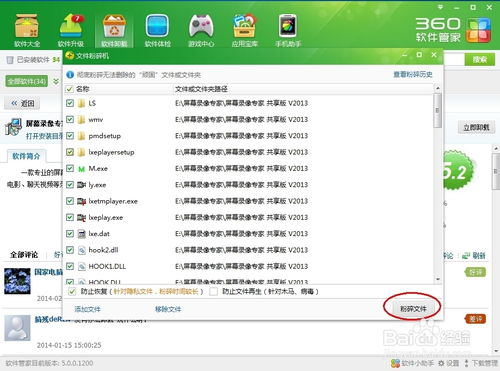 如何彻底删除电脑中的文件?资讯攻略12-09
如何彻底删除电脑中的文件?资讯攻略12-09