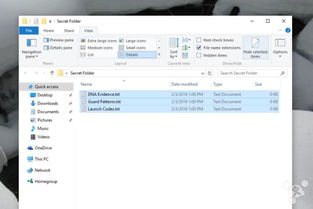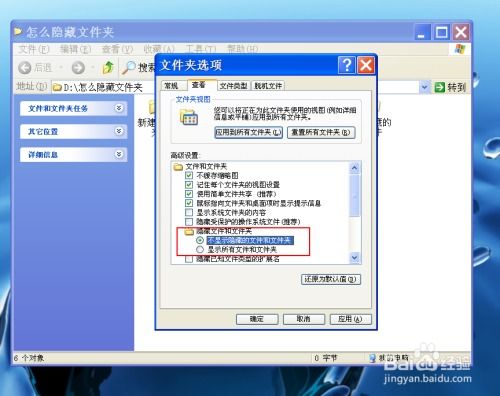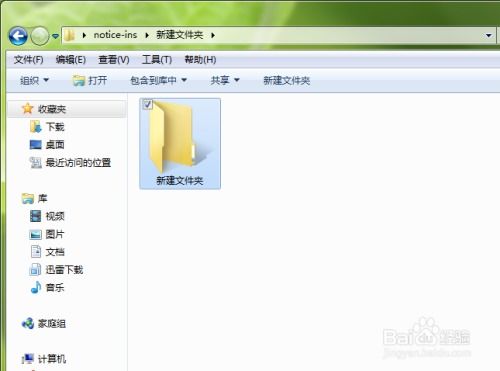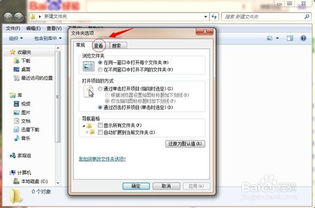轻松学会隐藏文件夹的方法
在日常的电脑使用中,保护个人隐私和数据安全至关重要。隐藏文件夹是一种简单而有效的手段,可以防止未经授权的访问。本文将详细介绍如何在Windows和macOS系统中隐藏文件夹,同时提供一些额外的安全建议,以确保您的数据更加安全。
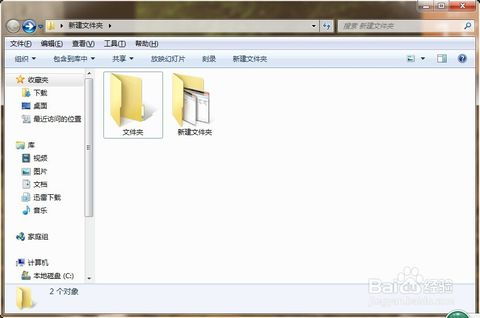
一、Windows系统隐藏文件夹的方法
1. 右键菜单隐藏法
Windows系统提供了通过右键菜单直接隐藏文件夹的功能,这是最简单的方法之一。
步骤:
选择文件夹:首先,找到并右键点击您希望隐藏的文件夹。
属性设置:在弹出的右键菜单中,选择“属性”。
隐藏选项:在“属性”窗口中,勾选“隐藏”选项。
应用更改:点击“应用”,然后点击“确定”。此时,文件夹将被隐藏。
注意:要使隐藏生效,您可能需要在文件夹选项中进行一些设置。打开“文件资源管理器”,点击“查看”选项卡,然后勾选“隐藏的项目”旁边的“不显示隐藏的文件、文件夹或驱动器”。
2. 命令提示符隐藏法
对于喜欢使用命令行操作的用户,可以通过命令提示符来隐藏文件夹。
步骤:
打开命令提示符:按下`Win + R`键,输入`cmd`,然后按回车。
导航到文件夹路径:使用`cd`命令导航到包含您要隐藏的文件夹的目录。
使用attrib命令:输入`attrib +h 文件夹名称`,然后按回车。这里的“+h”表示添加隐藏属性。
注意:使用命令提示符隐藏文件夹后,同样需要在文件夹选项中设置不显示隐藏的文件和文件夹。
二、macOS系统隐藏文件夹的方法
macOS系统虽然不像Windows那样直接提供隐藏文件夹的选项,但可以通过一些简单的终端命令来实现。
1. 终端命令隐藏法
步骤:
打开终端:在“应用程序”文件夹中的“实用工具”里找到并打开“终端”。
导航到文件夹路径:使用`cd`命令导航到包含您要隐藏的文件夹的目录。
使用chflags命令:输入`chflags hidden 文件夹名称`,然后按回车。这将设置文件夹的隐藏属性。
注意:隐藏文件夹后,它不会立即在Finder中消失。您需要通过一些特殊方式访问它,例如使用`Command + Shift + .`快捷键来显示或隐藏隐藏文件。
2. 更改文件夹名称隐藏法
另一种在macOS上隐藏文件夹的方法是更改其名称,使其以点(.)开头。
步骤:
重命名文件夹:在Finder中选择文件夹,然后按`Return`键进行重命名。在名称前添加一个点(例如,将“文件夹”重命名为“.文件夹”)。
隐藏效果:文件夹将立即从Finder中消失,因为它现在被视为隐藏文件。
注意:这种方法虽然简单,但不如使用`chflags`命令可靠。在某些情况下,更改名称的隐藏文件夹可能仍然可见。
三、额外安全建议
隐藏文件夹虽然可以提供一定的隐私保护,但并不能完全防止数据泄露。以下是一些额外的安全建议,以增强您的数据安全。
1. 使用加密软件
加密是保护敏感数据的最佳方法之一。您可以使用Windows内置的BitLocker或macOS的FileVault来对整个磁盘或特定文件夹进行加密。这样,即使有人访问了您的计算机,也无法读取加密的数据。
2. 创建强密码
确保您的计算机和任何相关账户都设置了强密码。强密码应包含大小写字母、数字和特殊字符,并且长度至少为8个字符。定期更改密码,并避免在多个账户上使用相同的密码。
3. 限制访问权限
在Windows和macOS上,您都可以为文件夹设置访问权限,以限制哪些用户或程序可以访问它们。通过右键点击文件夹并选择“属性”或“获取信息”,您可以设置权限级别,确保只有授权用户才能访问敏感数据。
4. 定期备份
定期备份您的数据是防止数据丢失的重要步骤。将备份存储在安全的位置,例如外部硬盘、云存储或远程服务器。这样,即使原始数据受到损害或丢失,您也可以从备份中恢复。
5. 保持软件和操作系统更新
定期更新您的软件和操作系统可以确保您拥有最新的安全补丁和功能。这些更新通常包含对已知漏洞的修复,从而增强系统的安全性。
四、总结
隐藏文件夹是一种简单而有效的隐私保护手段,可以在Windows和macOS上轻松实现。通过右键菜单、命令提示符或终端命令,您可以轻松隐藏敏感文件夹,防止未经授权的访问。然而,隐藏文件夹并不能完全替代加密和其他安全措施。为了增强数据安全,建议结合使用加密软件、强密码、访问权限限制、定期备份以及保持软件和操作系统更新。通过这些方法,您可以更好地保护个人隐私和数据安全。
- 上一篇: 如何登录iCloud的iPhone设备
- 下一篇: 高效解决夫妻吵架的最佳方法
-
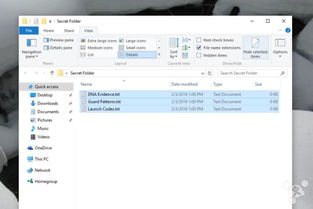 轻松学会隐藏文件的方法资讯攻略11-02
轻松学会隐藏文件的方法资讯攻略11-02 -
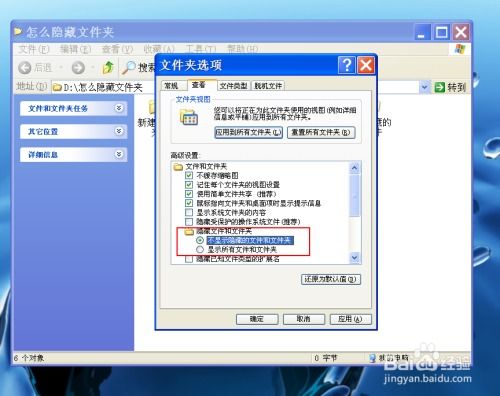 揭秘!轻松学会电脑隐藏文件夹的巧妙方法资讯攻略11-17
揭秘!轻松学会电脑隐藏文件夹的巧妙方法资讯攻略11-17 -
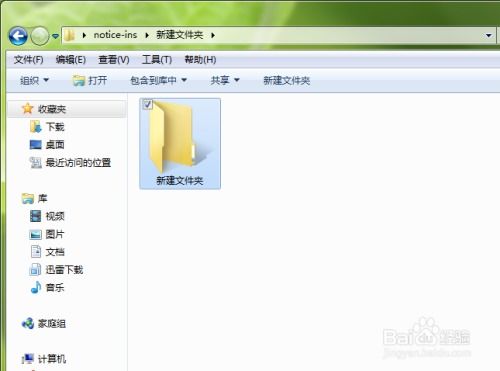 轻松学会:如何隐藏文件夹资讯攻略10-29
轻松学会:如何隐藏文件夹资讯攻略10-29 -
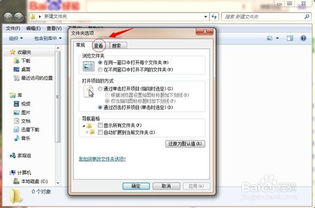 轻松学会:如何找到并访问隐藏的文件夹资讯攻略11-23
轻松学会:如何找到并访问隐藏的文件夹资讯攻略11-23 -
 轻松学会隐藏文件夹的技巧资讯攻略10-29
轻松学会隐藏文件夹的技巧资讯攻略10-29 -
 揭秘!轻松学会隐藏手机桌面图标的绝妙技巧资讯攻略12-09
揭秘!轻松学会隐藏手机桌面图标的绝妙技巧资讯攻略12-09