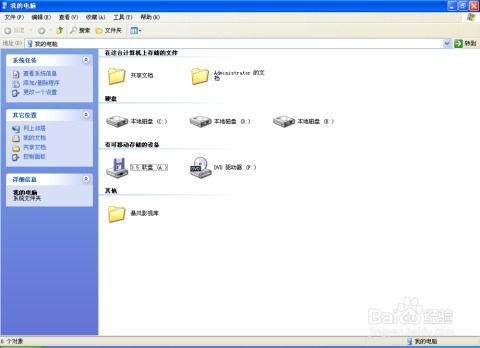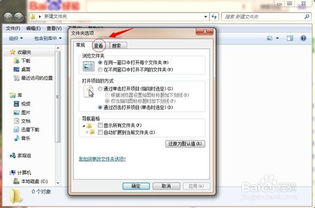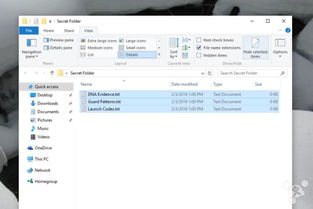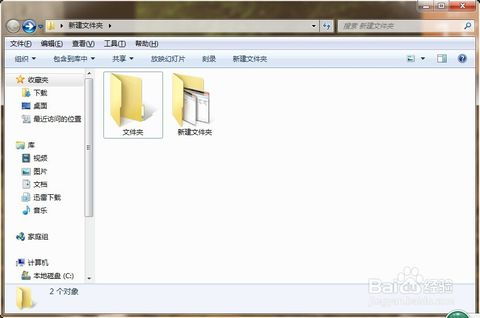轻松学会:如何隐藏文件夹
如何巧妙隐藏文件夹
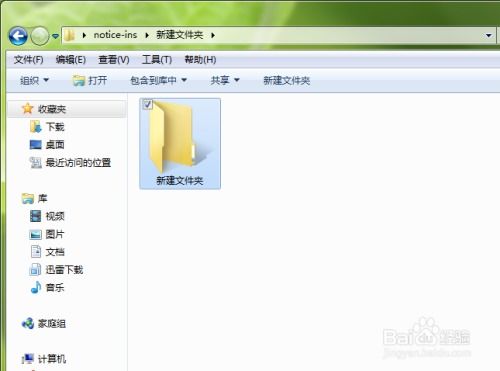
在日常生活中,我们常常需要在电脑或移动设备上存储一些私密或重要的文件。为了保护这些文件不被轻易访问,隐藏文件夹成为一种简单而有效的办法。本文将详细介绍在不同操作系统(Windows、macOS、Linux)及移动设备上(Android、iOS)如何隐藏文件夹,以及一些额外的安全措施,让你的隐私得到更好的保护。

Windows系统下隐藏文件夹
方法一:使用属性设置隐藏
1. 打开文件资源管理器:按下“Win+E”快捷键,或点击任务栏上的文件资源管理器图标。

2. 导航到目标文件夹:找到你想要隐藏的文件夹所在的路径。

3. 右键点击文件夹:在文件夹上单击鼠标右键,选择“属性”。
4. 勾选隐藏选项:在属性窗口中,勾选“隐藏”选项前的复选框。
5. 应用更改:点击“应用”按钮,系统会询问是否将更改应用于此文件夹、子文件夹及文件,根据你的需求进行选择,然后点击“确定”。
6. 查看隐藏文件设置:为了使隐藏生效,需要调整文件夹选项。点击文件资源管理器的“查看”选项卡,找到“隐藏的项目”或“隐藏的文件和文件夹”选项,取消勾选以隐藏所有隐藏的文件和文件夹。
方法二:使用命令行隐藏
1. 打开命令提示符:按下“Win+R”打开运行对话框,输入“cmd”并按回车。
2. 导航到文件夹所在目录:使用`cd`命令进入包含你想要隐藏的文件夹的目录。
3. 运行隐藏命令:使用`attrib +h +s +r 文件夹名`命令,将文件夹设置为隐藏、系统文件及只读。
`+h`:隐藏文件或文件夹。
`+s`:将文件或文件夹标记为系统文件。
`+r`:将文件或文件夹设置为只读。
4. 验证隐藏效果:在文件资源管理器中刷新视图,确认文件夹已隐藏。
macOS系统下隐藏文件夹
方法一:使用终端命令隐藏
1. 打开终端:可以通过Spotlight搜索(按下Cmd+空格键后输入“Terminal”)或在“应用程序-实用工具”文件夹中找到并打开终端。
2. 导航到目标文件夹:使用`cd`命令进入包含你想要隐藏的文件夹的目录。
3. 运行隐藏命令:使用`chflags hidden 文件夹名`命令隐藏文件夹。
4. 验证隐藏效果:在Finder中刷新视图或使用Cmd+Shift+.快捷键切换显示/隐藏隐藏文件,确认文件夹已隐藏。
方法二:使用.DS_Store文件(不推荐)
虽然可以通过创建名为“.DS_Store”的空文件并设置为隐藏来尝试隐藏文件夹,但这种方法并不稳定且可能导致系统问题,因此不推荐使用。
Linux系统下隐藏文件夹
方法一:使用点文件命名法
1. 打开文件管理器:根据你使用的桌面环境(如GNOME、KDE)打开文件管理器。
2. 重命名文件夹:找到你想要隐藏的文件夹,右键点击选择“重命名”或按下F2键,然后在文件夹名前添加一个点(.)。例如,将“文件夹名”重命名为“.文件夹名”。
3. 验证隐藏效果:大多数Linux文件管理器默认不显示以点开头的文件或文件夹。你可以通过Ctrl+H快捷键切换显示/隐藏隐藏文件,确认文件夹已隐藏。
方法二:使用文件属性设置(以ext4文件系统为例)
1. 打开终端:通过桌面环境的菜单或快捷键打开终端。
2. 导航到目标文件夹:使用`cd`命令进入包含你想要隐藏的文件夹的目录。
3. 设置隐藏属性:使用`chattr +i 文件夹名`命令将文件夹设置为不可变(immutable),这虽然不是真正的隐藏,但可以防止意外删除或修改。注意,这种方法主要用于保护文件而非隐藏。
4. (可选)查看隐藏属性:使用`lsattr 文件夹名`命令查看文件夹的当前属性。
Android设备上隐藏文件夹
方法一:使用文件管理器应用
1. 打开文件管理器应用:大多数Android设备都预装了文件管理器应用,或者你可以从应用商店下载第三方应用。
2. 导航到目标文件夹:找到你想要隐藏的文件夹所在的路径。
3. 重命名文件夹:在文件夹上长按,选择“重命名”选项,然后在文件夹名前添加一个点(.)。
4. 验证隐藏效果:大多数文件管理器应用默认不显示以点开头的文件或文件夹。你可以通过文件管理器的设置菜单或特定快捷键切换显示/隐藏隐藏文件,确认文件夹
- 上一篇: PS中轻松掌握图片插入技巧
- 下一篇: 中国移动电话卡网上实名认证步骤
-
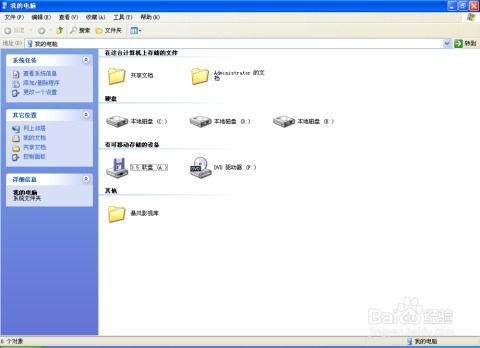 轻松学会:如何隐藏你的文件资讯攻略11-02
轻松学会:如何隐藏你的文件资讯攻略11-02 -
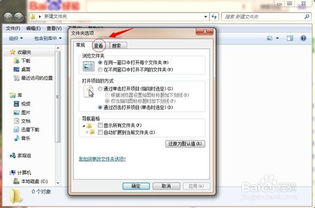 轻松学会:如何找到并访问隐藏的文件夹资讯攻略11-23
轻松学会:如何找到并访问隐藏的文件夹资讯攻略11-23 -
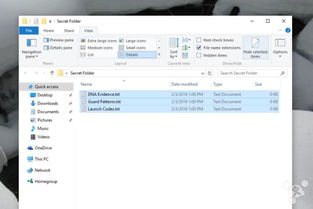 轻松学会隐藏文件的方法资讯攻略11-02
轻松学会隐藏文件的方法资讯攻略11-02 -
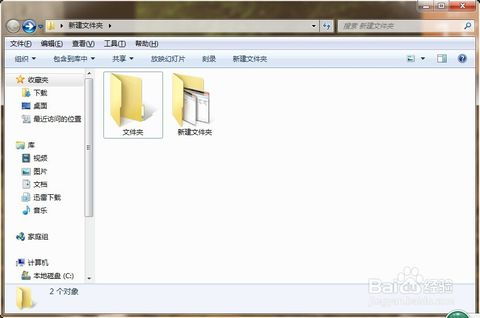 轻松学会隐藏文件夹的方法资讯攻略11-16
轻松学会隐藏文件夹的方法资讯攻略11-16 -
 轻松学会隐藏文件的技巧资讯攻略12-09
轻松学会隐藏文件的技巧资讯攻略12-09 -
 轻松学会隐藏文件夹的技巧资讯攻略10-29
轻松学会隐藏文件夹的技巧资讯攻略10-29