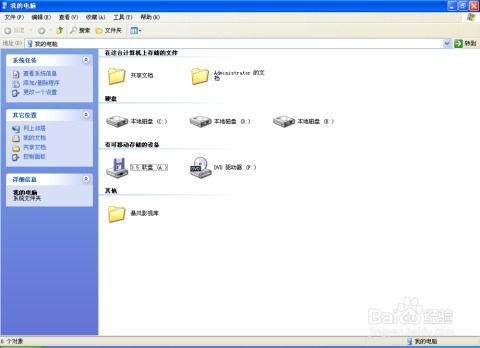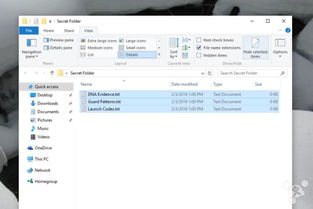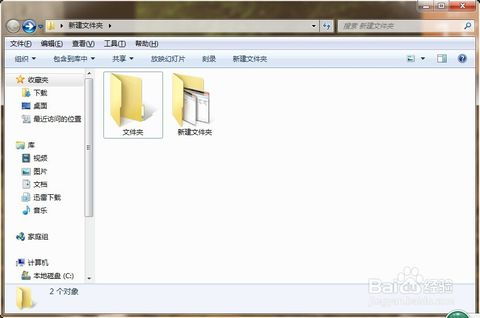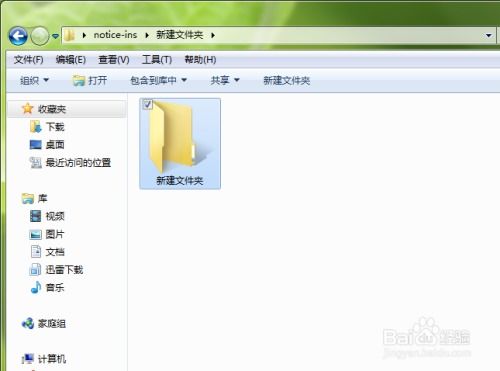轻松学会:如何找到并访问隐藏的文件夹
在日常使用电脑或其他存储设备时,我们可能会遇到一些被隐藏的文件或文件夹。这些隐藏的文件和文件夹通常用于存储系统文件、用户个人私密数据或其他不希望被轻易访问的内容。然而,有时我们可能出于某种需要,必须找到并访问这些隐藏的文件夹。本文将详细介绍在不同操作系统中如何找到隐藏的文件夹,无论是Windows系统、macOS系统,还是在Linux系统中,你都能找到适合自己的方法。
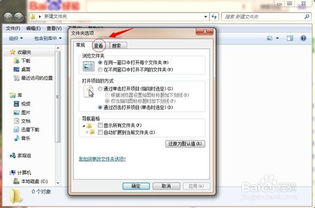
Windows系统
在Windows系统中,隐藏文件夹的显示与隐藏操作主要通过文件夹选项进行设置。以下是详细的步骤:
1. 打开文件资源管理器
首先,你需要打开文件资源管理器。你可以通过按下键盘上的“Win + E”快捷键,或者点击任务栏上的文件资源管理器图标来实现。
2. 进入文件夹选项
在文件资源管理器的窗口中,点击左上角的“查看”选项卡。然后,在右侧的面板中,找到并点击“选项”按钮,它位于“显示/隐藏”部分的下方。
3. 更改文件夹和搜索选项
在弹出的“文件夹选项”窗口中,切换到“查看”选项卡。在这里,你将看到一系列与文件和文件夹显示相关的设置。
4. 显示隐藏的文件和文件夹
在“高级设置”列表中,找到“隐藏文件和文件夹”选项。默认情况下,这个选项可能设置为“不显示隐藏的文件、文件夹或驱动器”。你需要将其更改为“显示隐藏的文件、文件夹和驱动器”。
5. 应用并确定
更改设置后,点击“应用”按钮,然后点击“确定”按钮以保存更改并关闭“文件夹选项”窗口。
6. 访问隐藏的文件夹
现在,你应该能够在文件资源管理器中看到所有被隐藏的文件和文件夹了。它们通常会以半透明的状态显示,以区别于普通文件和文件夹。
macOS系统
在macOS系统中,隐藏文件夹的显示与隐藏操作与Windows系统有所不同,但同样简单直观。以下是详细的步骤:
1. 打开Finder
首先,你需要打开Finder。你可以通过点击屏幕左上角的苹果图标,然后在下拉菜单中选择“Finder”来实现。
2. 打开Finder偏好设置
在Finder窗口中,点击左上角的“Finder”菜单,然后在下拉菜单中选择“偏好设置”。
3. 切换到通用选项卡
在“Finder偏好设置”窗口中,切换到“通用”选项卡。
4. 显示隐藏文件
在“通用”选项卡中,找到“显示这些项目的选项”部分。默认情况下,这里可能勾选了“硬盘”、“外置磁盘”、“CD、DVD和iPod”等选项,但没有勾选“隐藏文件”。你需要勾选“隐藏文件”旁边的复选框。
5. 立即生效
与Windows系统不同,macOS系统在更改设置后不需要重启或重新打开Finder窗口,更改会立即生效。
6. 访问隐藏的文件夹
现在,你应该能够在Finder中看到所有被隐藏的文件和文件夹了。它们通常会以稍微不同的颜色或图标显示,以区别于普通文件和文件夹。
Linux系统
在Linux系统中,隐藏文件夹的显示与隐藏操作通常依赖于文件管理器(如Nautilus、Dolphin等)的设置,以及命令行工具(如ls命令)的使用。以下是使用Nautilus文件管理器(GNOME桌面环境默认的文件管理器)和命令行工具的详细步骤:
使用Nautilus文件管理器
1. 打开Nautilus文件管理器
你可以通过点击桌面上的“文件”图标,或者按下键盘上的“Ctrl + Alt + T”快捷键打开终端,然后输入“nautilus”命令来启动Nautilus文件管理器。
2. 打开查看菜单
在Nautilus文件管理器的窗口中,点击菜单栏上的“查看”菜单。
3. 显示隐藏文件
在“查看”菜单中,找到并点击“显示隐藏文件”选项。这个选项通常会以复选框的形式出现,你可以勾选它以显示隐藏的文件和文件夹。
4. 访问隐藏的文件夹
现在,你应该能够在Nautilus文件管理器中看到所有被隐藏的文件和文件夹了。它们通常会以不同的颜色或图标显示,或者文件名前会带有一个点(.)。
使用命令行工具
如果你更喜欢使用命令行工具来操作文件和文件夹,你可以使用ls命令并加上-a选项来显示隐藏的文件和文件夹。以下是具体的步骤:
1. 打开终端
你可以通过按下键盘上的“Ctrl + Alt + T”快捷键来打开终端。
2. 导航到目标目录
使用cd命令导航到你想要查看隐藏文件的目录。例如,如果你想要查看主目录中的隐藏文件,你可以输入“cd ~”并按回车。
3. 列出隐藏文件
输入“ls -a”命令并按回车。这个命令会列出当前目录中的所有文件和文件夹,包括那些以点开头的隐藏文件和文件夹。
注意事项
在显示和访问隐藏的文件和文件夹时,请注意以下几点:
隐藏的文件和文件夹通常包含重要的系统文件或用户数据,因此请谨慎操作,避免误删或修改。
在某些情况下,隐藏的文件和文件夹可能受到权限限制,导致你无法访问或修改它们。如果你遇到这种情况,可以尝试以管理员身份运行文件管理器或命令行工具,或者更改文件和文件夹的权限设置。
在完成操作后,如果你不再需要显示隐藏的文件和文件夹,可以通过上述步骤将设置还原为默认值。
通过以上方法,你应该能够在不同的操作系统中轻松找到并访问隐藏的文件夹。希望这篇文章能够帮助你解决相关问题。
- 上一篇: 一键查违章,12123车牌号直查!
- 下一篇: 轻松学会:苹果手机照片导入电脑全攻略
-
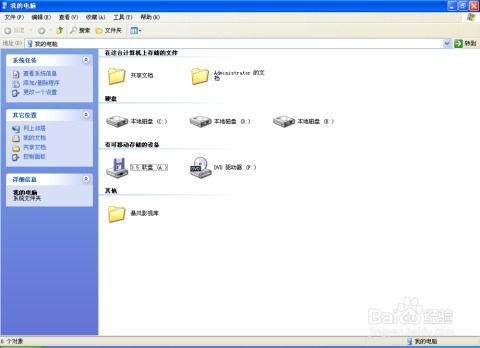 轻松学会:如何隐藏你的文件资讯攻略11-02
轻松学会:如何隐藏你的文件资讯攻略11-02 -
 轻松学会隐藏文件的技巧资讯攻略12-09
轻松学会隐藏文件的技巧资讯攻略12-09 -
 轻松学会隐藏文件夹的技巧资讯攻略10-29
轻松学会隐藏文件夹的技巧资讯攻略10-29 -
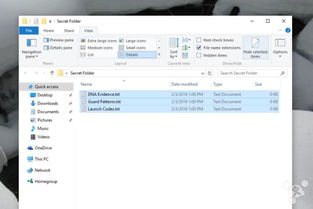 轻松学会隐藏文件的方法资讯攻略11-02
轻松学会隐藏文件的方法资讯攻略11-02 -
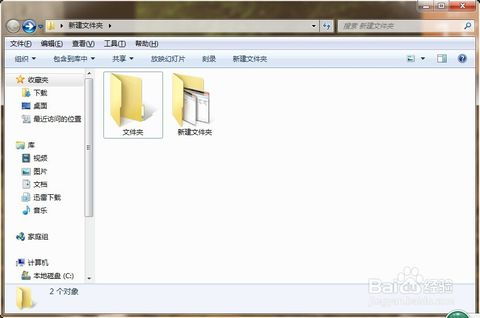 轻松学会隐藏文件夹的方法资讯攻略11-16
轻松学会隐藏文件夹的方法资讯攻略11-16 -
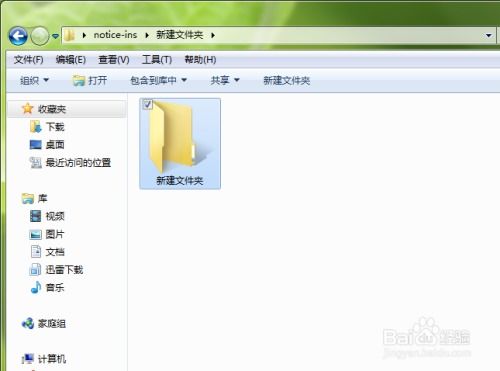 轻松学会:如何隐藏文件夹资讯攻略10-29
轻松学会:如何隐藏文件夹资讯攻略10-29