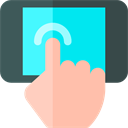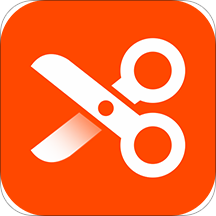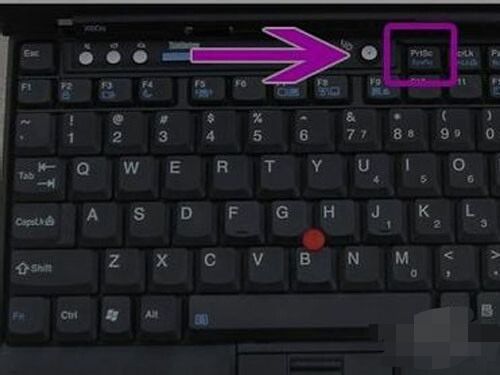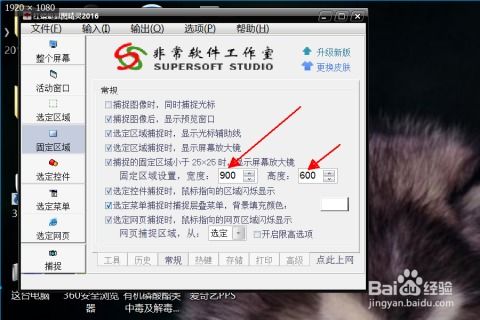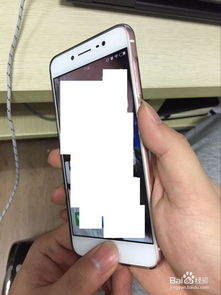电脑部分截图快捷键:Ctrl键怎么用?
在日常工作和生活中,我们经常需要使用截图功能来捕捉屏幕上的特定区域或整个画面。对于电脑用户而言,掌握部分截图技巧尤为重要,因为很多时候,我们并不需要截取整个屏幕,而是屏幕上的某个部分。Ctrl键作为Windows系统中重要的功能键之一,在部分截图过程中扮演着重要角色。本文将详细介绍如何使用Ctrl键结合其他快捷键或软件实现电脑的部分截图功能,帮助用户更高效地捕捉屏幕信息。
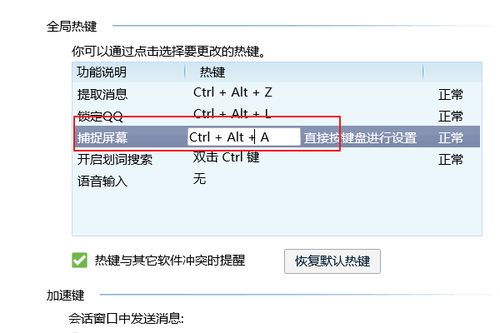
Ctrl键作为Windows操作系统中的控制键,常与其他键组合使用以执行特定的命令或操作。在部分截图过程中,Ctrl键通常不是直接执行截图任务的键,而是与其他键(如PrtScn键、功能键或第三方软件快捷键)结合使用,以实现更丰富的截图功能和更高的操作效率。

Windows系统自带的截图工具中,最常用的部分截图方法是使用“Print Screen”键(简称PrtScn)结合其他键。然而,在默认情况下,PrtScn键会截取整个屏幕并将其保存到剪贴板中,而不是直接实现部分截图。为了实现部分截图,我们可以结合使用Windows自带的截图工具或第三方软件,并通过Ctrl键或其他功能键来激活这些工具的截图模式。
在Windows 7及更高版本的系统中,用户可以通过Ctrl+PrtScn组合键实现快速截图。但需要注意的是,这一组合键仍然会截取整个屏幕,而非部分区域。不过,在按下组合键后,用户可以在后续步骤中使用系统自带的“画图”工具或其他图像编辑软件来裁剪出需要的部分。这种方法虽然不如直接部分截图来得方便,但在没有安装其他截图软件的情况下,仍不失为一种可行的解决方案。
对于需要更便捷地实现部分截图的用户,Windows 10及更高版本的系统提供了一个更直接的方法:使用Windows键+Shift+S组合键。这一组合键无需Ctrl键参与,但同样能够高效地完成部分截图任务。在按下该组合键后,屏幕会暂时变暗,并出现一个选择框,用户可以通过拖动鼠标来选择需要截取的屏幕区域。完成选择后,截图会自动保存到剪贴板中,用户可以在后续步骤中将其粘贴到任何支持图像粘贴的程序中。
除了系统自带的截图工具外,市场上还有许多功能强大的第三方截图软件可供选择。这些软件通常提供了更丰富的截图功能和更高的操作效率,包括部分截图、滚动截图、窗口截图、定时截图等。在使用这些软件时,Ctrl键同样可以发挥重要作用。例如,一些软件允许用户自定义快捷键,将Ctrl键与其他键组合起来以激活特定的截图模式或功能。
以Snagit这款知名的截图软件为例,它提供了丰富的截图选项和编辑工具。用户可以通过自定义快捷键来设置Snagit的部分截图功能。例如,可以将Ctrl+Alt+S设置为部分截图的快捷键。在按下这一组合键后,Snagit会立即进入截图模式,并允许用户通过鼠标选择需要截取的屏幕区域。完成截图后,用户还可以在Snagit内置的编辑工具中对截图进行裁剪、标注、添加水印等操作,以满足不同的需求。
除了Snagit外,还有许多其他优秀的截图软件也支持使用Ctrl键进行部分截图。例如,FastStone Capture、PicPick等软件都提供了自定义快捷键的功能,用户可以根据自己的使用习惯来设置部分截图的快捷键。这些软件不仅操作简单易上手,而且功能强大,能够满足用户在不同场景下的截图需求。
在使用Ctrl键进行部分截图时,用户还需要注意一些技巧和问题。首先,确保已经正确安装了所需的截图工具或软件,并熟悉其快捷键和功能。其次,在截图过程中要注意保护个人隐私和信息安全,避免截取包含敏感信息的屏幕内容。此外,在编辑和保存截图时,也要注意选择合适的文件格式和分辨率,以确保截图的清晰度和可读性。
另外,对于需要频繁进行部分截图的用户来说,熟练掌握截图工具或软件的快捷键和功能是提高工作效率的关键。因此,建议用户在使用新的截图工具或软件时先仔细阅读其使用说明或教程文档,了解并掌握其快捷键和功能的使用方法。同时,也可以通过实践来加深对快捷键和功能的理解和记忆。
总之,Ctrl键在电脑部分截图过程中发挥着重要作用。通过结合使用Windows系统自带的截图工具、第三方截图软件以及自定义快捷键等方法,用户可以轻松实现部分截图功能并提高工作效率。同时,在使用截图功能时也要注意保护个人隐私和信息安全,确保截图的合法性和合规性。希望本文能够帮助用户更好地掌握电脑部分截图的技巧和方法,提高工作效率和生活质量。
- 上一篇: 如何查询联通通话记录清单?
- 下一篇: 如何用酵素水正确浇花?
-
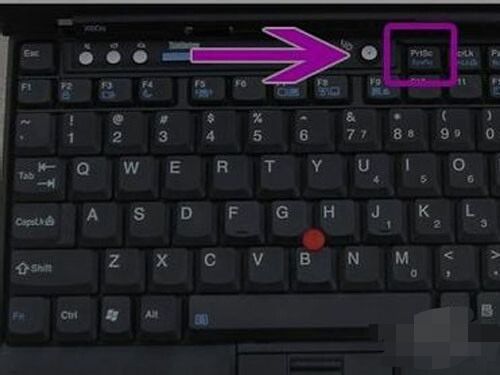 电脑屏幕截图常用的快捷键有哪些?资讯攻略11-01
电脑屏幕截图常用的快捷键有哪些?资讯攻略11-01 -
 掌握粘贴快捷键:Ctrl+哪个键?资讯攻略11-21
掌握粘贴快捷键:Ctrl+哪个键?资讯攻略11-21 -
 电脑键盘Print Screen键截图教程资讯攻略11-06
电脑键盘Print Screen键截图教程资讯攻略11-06 -
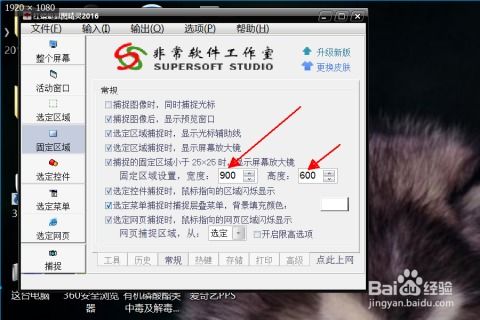 电脑截图技巧:轻松学会只截取屏幕一部分!资讯攻略11-17
电脑截图技巧:轻松学会只截取屏幕一部分!资讯攻略11-17 -
 键盘上如何进行复制粘贴操作及快捷键是什么?资讯攻略11-27
键盘上如何进行复制粘贴操作及快捷键是什么?资讯攻略11-27 -
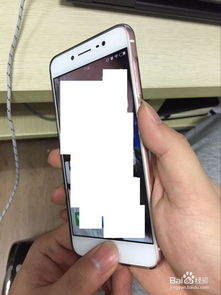 vivo X9截屏教程:轻松学会一键截图资讯攻略11-12
vivo X9截屏教程:轻松学会一键截图资讯攻略11-12