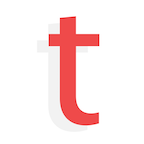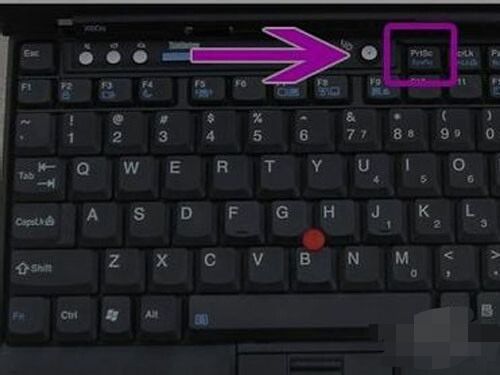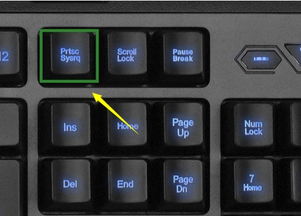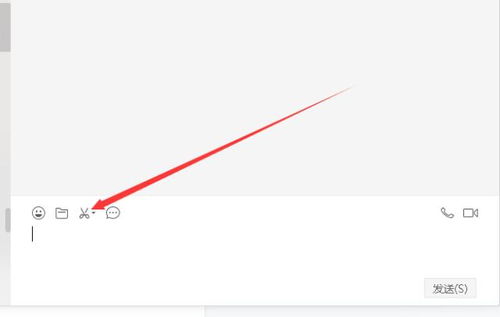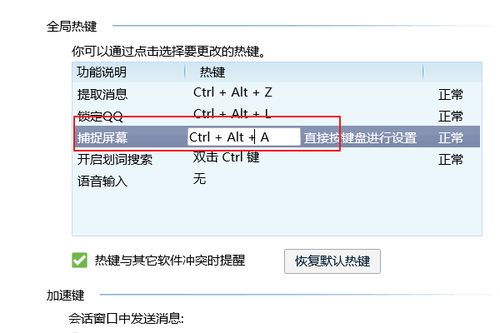电脑键盘Print Screen键截图教程
在我们日常的工作和学习中,截图是一个非常实用的功能。不论是分享屏幕上的有趣内容,还是记录操作步骤,截图都能帮助我们迅速传达信息。而在电脑上,有一个非常方便的截图工具,那就是键盘上的Print Screen键。今天,我们就来详细了解一下,怎么用电脑键盘上的Print Screen键进行截图,以及后续的保存和编辑操作。

一、Print Screen键在哪里
首先,我们需要找到Print Screen键的位置。一般来说,Print Screen键位于键盘的右上角区域,常见的位置有三个:

1. 独立按键:在一些键盘上,Print Screen键是一个独立的按键,上面标有“PrtScn”或“Print Screen”字样。
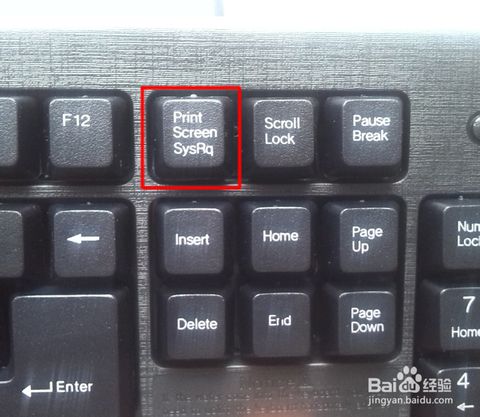
2. 与其他键组合:在一些紧凑型的键盘上,Print Screen键可能会与其他键(如Insert键)组合在一起,需要通过Fn键或Shift键来激活。

3. Fn键组合:在笔记本电脑上,Print Screen键往往与Fn键组合使用,比如Fn+PrtScn或Fn+Insert等。
二、如何使用Print Screen键截图
找到了Print Screen键后,我们就可以开始截图了。使用Print Screen键截图的方法非常简单,只需按下该键即可。但需要注意的是,按下Print Screen键后,屏幕上并不会立即显示任何提示或变化,因为截图已经被复制到了剪贴板中。
1. 全屏截图:按下Print Screen键,即可将当前屏幕上的所有内容(包括桌面背景、打开的窗口、任务栏等)截图并复制到剪贴板。
2. 活动窗口截图:在一些操作系统(如Windows 10)中,如果按下Alt+Print Screen键,则会只截图当前活动窗口的内容(即当前最前面的窗口),而不是整个屏幕。
三、保存截图
截图被复制到剪贴板后,我们需要将其保存到硬盘上。这可以通过以下几种方法实现:
1. 使用画图工具:
按下Win+R键,打开运行对话框。
输入“mspaint”并按Enter键,打开画图工具。
在画图工具中,按下Ctrl+V键,将剪贴板中的截图粘贴到画图窗口中。
点击“文件”菜单,选择“另存为”,然后选择保存位置和文件名,点击“保存”按钮即可。
2. 使用Word等文档编辑软件:
打开Word或其他文档编辑软件。
按下Ctrl+V键,将截图粘贴到文档中。
右键点击截图,选择“另存为图片”或类似选项,然后选择保存位置和文件名,点击“保存”按钮即可。
3. 使用第三方截图软件:
除了系统自带的截图功能外,还可以使用一些第三方截图软件(如Snipping Tool、Snagit等)来截图和保存。这些软件通常提供了更多的截图选项和编辑功能。
四、编辑截图
截图保存后,我们往往还需要对其进行一些编辑操作,比如裁剪、标注、添加文字等。这同样可以通过画图工具、Word等文档编辑软件或第三方截图软件来实现。
1. 使用画图工具编辑截图:
打开画图工具并加载截图。
使用工具栏中的选择工具(如矩形选择工具、自由形状选择工具等)来裁剪截图。
使用画笔工具、形状工具或文字工具来标注或添加文字。
完成编辑后,点击“文件”菜单,选择“另存为”来保存修改后的截图。
2. 使用Word等文档编辑软件编辑截图:
打开Word并加载截图。
使用图片工具栏中的裁剪工具来裁剪截图。
使用形状工具或文本框工具来添加标注或文字。
完成编辑后,右键点击截图并选择“复制”或“另存为图片”来保存修改后的截图。
3. 使用第三方截图软件编辑截图:
打开第三方截图软件并加载截图。
根据软件提供的编辑工具来进行裁剪、标注、添加文字等操作。
完成编辑后,点击保存或导出按钮来保存修改后的截图。
五、其他注意事项
在使用Print Screen键截图时,还有一些注意事项需要我们注意:
1. 分辨率问题:截图时的分辨率与屏幕分辨率一致。如果需要在其他设备上查看截图,请确保该设备的分辨率能够支持截图的显示。
2. 隐私保护:在截图时,请确保不泄露个人隐私或敏感信息。特别是在处理包含个人信息、密码、银行卡号等敏感内容的截图时,要特别小心。
3. 存储空间:截图会占用一定的存储空间。如果截图数量较多或截图文件较大,请及时清理不必要的截图文件以释放存储空间。
- 上一篇: 硬盘函数出错?这里有高效解决方案!
- 下一篇: 如何轻松定制完美整体衣柜
-
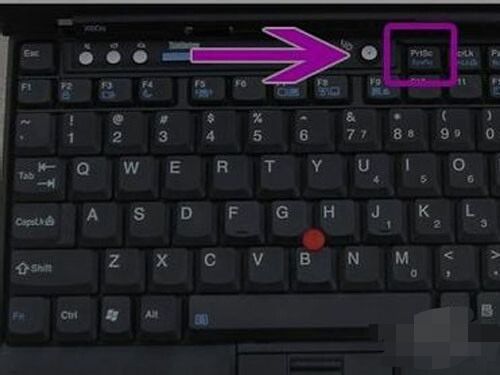 电脑屏幕截图常用的快捷键有哪些?资讯攻略11-01
电脑屏幕截图常用的快捷键有哪些?资讯攻略11-01 -
 如何快速进行电脑截图:按键指南资讯攻略10-31
如何快速进行电脑截图:按键指南资讯攻略10-31 -
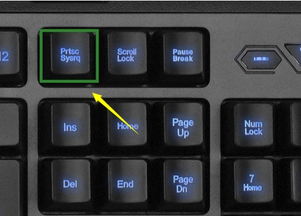 想知道PRTSCR键在哪?揭秘键盘上这个截图神器的位置!资讯攻略10-27
想知道PRTSCR键在哪?揭秘键盘上这个截图神器的位置!资讯攻略10-27 -
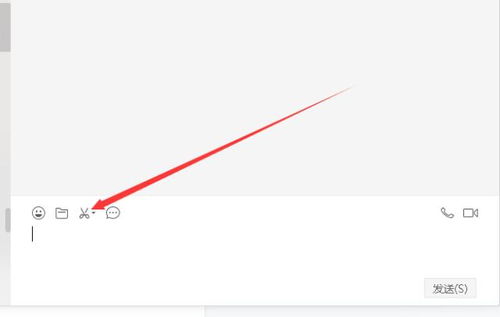 PRTSCR键的功能详解:截屏操作指南资讯攻略10-27
PRTSCR键的功能详解:截屏操作指南资讯攻略10-27 -
YY软件截图与截屏方法资讯攻略11-01
-
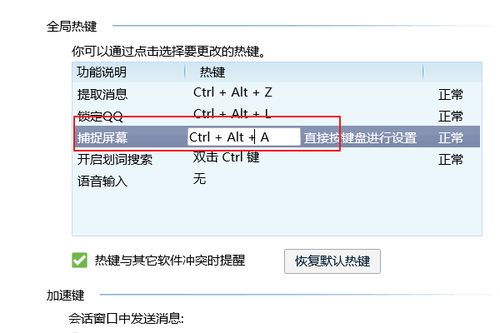 电脑部分截图快捷键:Ctrl键怎么用?资讯攻略11-16
电脑部分截图快捷键:Ctrl键怎么用?资讯攻略11-16