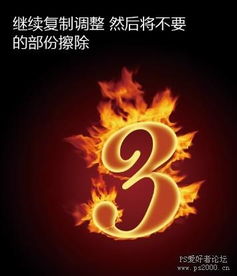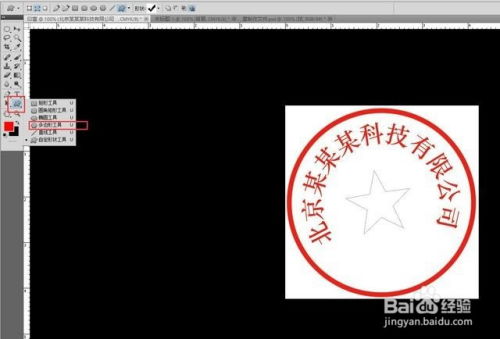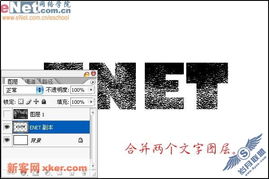PS制作磨砂质感背景教程
在Photoshop(简称PS)中制作磨砂背景,是一种常见且实用的设计技巧,能够为图像增添质感和层次感。以下是一篇详细且高质量的介绍文章,旨在帮助用户了解如何在PS中制作磨砂背景。
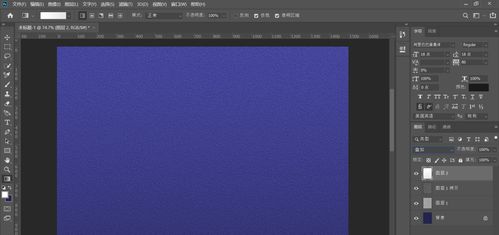

在Photoshop中,磨砂背景的制作不仅能提升设计作品的整体质感,还能让视觉效果更加柔和、自然。接下来,我们将详细介绍如何在Photoshop中轻松制作磨砂背景。
一、准备工作
在开始制作磨砂背景之前,请确保你已经安装了Photoshop软件,并且具备一定的基础操作知识。同时,准备好一个空白画布,尺寸根据需要设定。
二、步骤详解
1. 新建画布与填充背景
首先,打开Photoshop软件,选择“文件”>“新建”(快捷键Ctrl+N),在弹出的窗口中设置画布的宽度、高度和分辨率。设置完成后,点击确定,创建一个新的空白画布。
接下来,在工具栏中选择“前景色”工具(快捷键Alt+Delete或Ctrl+Delete,取决于你当前选择的区域),设置前景色为深蓝色或其他你需要的颜色,然后点击画布进行填充。这样,我们就完成了背景的填充工作。
2. 添加白色图层与杂色
在新建的空白画布上,点击图层面板下方的“新建图层”按钮(快捷键Ctrl+Shift+N),创建一个新的空白图层。将这个图层命名为“白色图层”。
选中“白色图层”,使用前景色工具(快捷键Ctrl+Delete),设置前景色为白色,然后点击画布进行填充。此时,你会看到一个白色的图层覆盖在深色背景上。
接下来,我们需要为白色图层添加杂色。点击“滤镜”>“杂色”>“添加杂色”,在弹出的窗口中,设置杂色的数量(通常设置为5%到15%之间,根据需求调整),勾选“单色”选项,然后点击确定。这样,白色图层上就会出现一些细小的杂色点,为磨砂效果打下基础。
为了让杂色效果更加自然,我们需要将白色图层的混合模式改为“叠加”。在图层面板中,点击白色图层右侧的混合模式下拉菜单,选择“叠加”。
3. 复制图层与反相
选中白色图层,点击图层面板下方的“复制图层”按钮(快捷键Ctrl+J),复制一个副本图层,并将其命名为“杂色副本”。
接下来,我们需要对“杂色副本”图层进行反相处理。在图层面板中,选中“杂色副本”图层,然后按下Ctrl+I进行反相操作。反相后,杂色点的颜色会发生变化,但形状和分布保持不变。
为了让磨砂效果更加明显,我们可以使用键盘的方向键对“杂色副本”图层进行微调。分别按住方向键的上键和右键各按2次(或根据需要多次调整),这样可以使两个杂色图层之间的分布产生微妙的差异。
4. 降低图层不透明度
选中“白色图层”和“杂色副本”图层(可以按住Ctrl键同时点击两个图层进行多选),然后在图层面板中调整不透明度。通常,将不透明度设置为30%左右可以产生较为自然的磨砂效果。你可以根据需要适当调整不透明度值。
5. 添加渐变效果
为了进一步增强磨砂背景的层次感,我们可以添加一个渐变效果。在图层面板下方点击“新建图层”按钮,创建一个新的空白图层,并将其命名为“渐变图层”。
选中“渐变图层”,在工具栏中选择“渐变工具”(快捷键G)。在渐变工具选项中,设置前景色为白色,背景色为深蓝色(或其他与背景颜色相近的颜色),然后选择“透明渐变”选项。
接下来,在画布上从上往下拉一条直线,形成一条从白色到透明的渐变效果。调整渐变的位置和长度,使其与磨砂背景相协调。
同样地,我们需要将“渐变图层”的混合模式改为“叠加”,以使其与磨砂背景更好地融合。
6. 添加文案与排版
最后一步是添加文案和进行排版。在图层面板中创建一个新的文本图层(快捷键T),然后在画布上输入你需要的文案内容。设置文本的字体、大小和颜色,使其与磨砂背景相协调。
根据需要进行排版调整,确保文案在画布上的位置和大小合适。你还可以添加一些额外的设计元素,如线条、形状或图标等,以增强整体视觉效果。
三、注意事项
1. 图层顺序:确保你按照上述步骤的顺序进行操作,否则可能会导致图层之间的混合效果出现问题。
2. 混合模式:在选择混合模式时,要注意不同混合模式对图层效果的影响。叠加模式通常适用于这种磨砂效果的制作。
3. 调整参数:在制作过程中,要根据实际需要调整杂色数量、不透明度、渐变效果等参数,以达到最佳的视觉效果。
4. 备份文件:在制作过程中,建议定期保存并备份文件,以防止意外情况导致的数据丢失。
-
 如何给玻璃制作磨砂花纹?资讯攻略11-19
如何给玻璃制作磨砂花纹?资讯攻略11-19 -
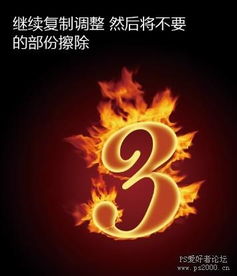 一键打造炫酷火焰字,PS教程来袭!资讯攻略12-08
一键打造炫酷火焰字,PS教程来袭!资讯攻略12-08 -
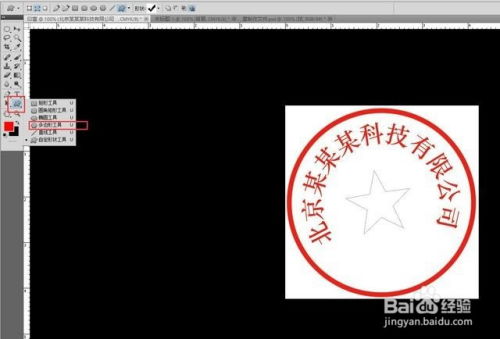 如何用PS制作一个公章?资讯攻略11-04
如何用PS制作一个公章?资讯攻略11-04 -
 五一劳动节特惠!用PS轻松打造促销海报教程资讯攻略11-10
五一劳动节特惠!用PS轻松打造促销海报教程资讯攻略11-10 -
 PS制作彩虹教程资讯攻略11-11
PS制作彩虹教程资讯攻略11-11 -
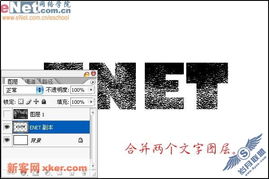 如何制作简单的闪图【PS教程】?资讯攻略11-15
如何制作简单的闪图【PS教程】?资讯攻略11-15