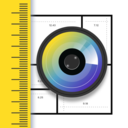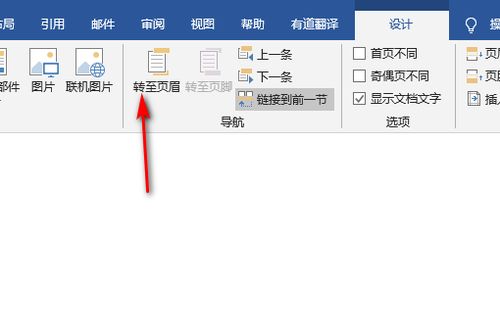如何轻松移除Word文档中的页码
在日常办公和学习中,Word文档是我们经常使用的工具之一。无论是撰写报告、制作简历,还是编辑论文,Word文档都扮演着重要的角色。然而,在编辑文档的过程中,有时我们会遇到页码的问题。特别是在完成文档后,发现页码不再需要,或者页码格式不符合要求,这时就需要掌握删除Word文档页码的方法。下面,我们就来详细探讨一下如何删除Word文档的页码,以及一些相关的技巧和注意事项。

首先,我们需要明确的是,Word文档的页码通常是通过页眉或页脚添加的。因此,删除页码的主要操作也集中在页眉和页脚上。打开你的Word文档,找到你想要删除页码的那一页或整个文档。然后,双击页面的顶部或底部区域,这样就可以进入页眉或页脚的编辑模式。在这个模式下,你可以看到页码通常位于页眉或页脚的某个位置。

接下来,我们来看具体的删除步骤。如果你的页码是直接插入在页眉或页脚中的,你可以直接选中页码,然后按Delete键或Backspace键进行删除。删除后,记得退出页眉或页脚的编辑模式,方法是双击页面的主体部分或点击工具栏上的“关闭页眉和页脚”按钮。这样,页码就被成功删除了。
但是,有时候页码并不是直接插入的,而是通过页码字段添加的。这种情况下,直接删除可能无法彻底去除页码。此时,你需要选中页码字段,然后按快捷键Alt+F9,这样可以显示或隐藏文档中的所有域代码。当域代码显示出来时,你可以看到页码字段的代码,比如“{ PAGE }”。选中这个代码,然后按Delete键或Backspace键进行删除。删除后,再次按Alt+F9,将域代码隐藏起来,回到正常的文档视图。此时,页码应该已经被成功删除了。
此外,如果你的文档中有多个节,并且每个节都有不同的页码设置,那么删除页码时可能需要分别对每个节进行操作。在Word中,节是一个非常重要的概念,它允许你在同一个文档中设置不同的页面格式、页眉、页脚和页码等。要查看或修改节的设置,你可以点击“布局”或“页面布局”选项卡中的“分隔符”按钮,然后选择“下一页”等选项来插入或删除节。在删除页码时,记得检查每个节,确保所有页码都被正确删除。
除了上述方法外,还有一些其他技巧可以帮助你更高效地删除Word文档的页码。比如,你可以使用Word的“查找和替换”功能来查找文档中的所有页码字段,并一次性进行删除。具体方法是:按Ctrl+H打开“查找和替换”对话框,在“查找内容”框中输入“^d”(这是Word中代表域的特殊代码),然后在“替换为”框中留空或输入你想要替换的内容(在这个情况下,我们不需要替换为任何内容,所以留空即可)。点击“全部替换”按钮,Word就会查找并删除文档中的所有域,包括页码字段。但是请注意,这种方法会删除文档中的所有域,而不仅仅是页码字段。因此,在使用之前,请确保你已经备份了文档,并且确定要删除所有域。
另外,如果你只是想隐藏页码而不是彻底删除它,你可以通过修改页眉或页脚的样式来实现。在Word中,每个页眉或页脚都有一个与之关联的样式。你可以通过修改这个样式来隐藏页码。具体方法是:右键点击页眉或页脚中的页码字段,选择“样式”选项(或者在“开始”选项卡中点击“样式”组中的下拉箭头),然后在弹出的样式列表中找到与页眉或页脚关联的样式名称。右键点击这个样式名称,选择“修改”选项。在弹出的“修改样式”对话框中,找到“格式”选项并点击它旁边的下拉箭头,然后选择“字体”或“段落”等选项来修改样式的属性。在“字体”对话框中,你可以将字体的颜色设置为与页面背景相同的颜色(比如白色),这样页码就会被隐藏起来。当然,这种方法只是隐藏了页码而不是删除了它,所以如果你需要再次显示页码,只需要将字体的颜色改回来即可。
最后,需要注意的是,在删除页码之前,最好先备份你的文档。因为删除操作是不可逆的,一旦删除了页码就无法恢复(除非你有备份)。此外,在删除页码时也要小心谨慎,避免误删其他重要的内容或格式设置。如果不确定如何操作,可以先在文档的副本上进行尝试和练习,直到熟练掌握了删除页码的方法后再在正式文档上进行操作。
总之,删除Word文档的页码并不是一件难事,只要掌握了正确的方法和技巧就可以轻松完成。希望以上内容能够帮助你更好地理解和操作Word文档的页码删除功能,提高你的办公效率和学习效果。
- 上一篇: 如何轻松关闭电脑的数据执行保护功能
- 下一篇: 冯巩小品精选集:笑点满载,部部堪称经典!
-
 如何轻松移除Word文档中所有页码资讯攻略10-30
如何轻松移除Word文档中所有页码资讯攻略10-30 -
 如何去除Word文档中的页码?资讯攻略11-19
如何去除Word文档中的页码?资讯攻略11-19 -
 轻松学会:如何在Word文档中设置页码资讯攻略10-28
轻松学会:如何在Word文档中设置页码资讯攻略10-28 -
 轻松掌握:如何在Word中巧妙添加页码资讯攻略10-27
轻松掌握:如何在Word中巧妙添加页码资讯攻略10-27 -
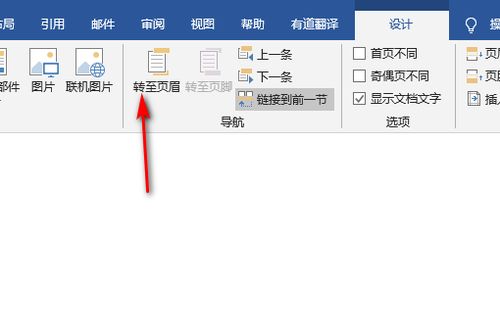 Word文档页码轻松删除指南资讯攻略10-29
Word文档页码轻松删除指南资讯攻略10-29 -
 如何轻松取消文档中的页码资讯攻略10-30
如何轻松取消文档中的页码资讯攻略10-30