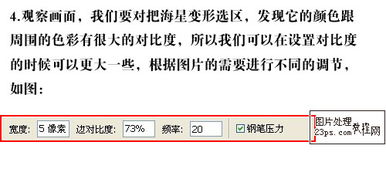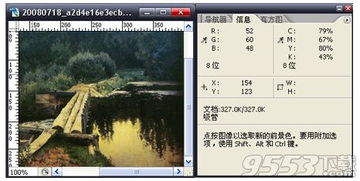如何高效使用PS磁性套索工具
在Photoshop(简称PS)的世界里,磁性套索工具无疑是一款备受欢迎的抠图神器,它尤其适合处理与背景反差较大的对象,使得抠图工作变得更为高效和便捷。即便你是PS的新手,也无需担心,因为磁性套索工具的操作相当直观,只需要一些基本的指导和练习,你就能轻松掌握这一技能。接下来,让我们一起走进磁性套索工具的世界,从基础到进阶,全面了解如何运用这一工具。
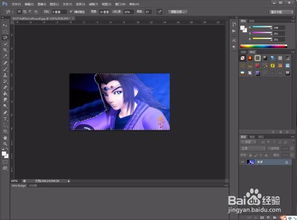
打开PS与图片准备
首先,打开你电脑上的Photoshop软件。在主菜单栏的“文件”选项中,选择“打开”,这时会弹出一个对话框,允许你浏览并选择一个想要处理的图片文件。选定后,点击“打开”,你的图片就会出现在PS的工作区域中。为了方便后续操作,建议你首先复制一层图层,这样在操作时不会影响原始图片。你可以在图层面板上选中背景图层,然后按快捷键Ctrl+J,或者在图层面板下方找到“新建图层”按钮旁边的小箭头,选择“复制图层”。
选择磁性套索工具
完成图层准备后,接下来就是将注意力转移到左边的工具栏上。这里包含了各种选择工具和画笔工具,我们的目标就是其中的“套索工具”。点击“套索工具”图标后,你会注意到弹出一个子菜单,包含了三种不同的套索工具:普通套索工具、多边形套索工具和磁性套索工具。磁性套索工具就是我们本次的主角,它的图标通常带有一个小小的磁铁标志,易于识别。
设置与初始化
在选择磁性套索工具之前,你可能需要对它的一些属性进行设置。点击工具栏上的磁性套索工具后,可以在上方的属性栏中看到几个关键的参数设置,包括“宽度”、“对比度”、“频率”以及“羽化”。
宽度:这个设置决定了磁性套索工具在检测边缘时搜索的区域大小。通常,默认的10像素已经能满足大多数需求,但如果边缘模糊或复杂,你可以适当调整这个值。
对比度:它决定了工具对边缘的敏感度。值越高,工具只对那些与背景对比度很高的边缘敏感;值越低,则可以捕捉到更细腻的低对比度边缘。
频率:这影响了生成的紧固点的数量。频率越高,紧固点越密集,能更准确地描绘出物体的边缘。
羽化:在绘制选区之前设置好羽化值,可以平滑选区的边缘,但要注意这可能会导致边缘略微模糊。
使用磁性套索工具
当你准备好了工具设置,就可以开始抠图了。将鼠标指针移到图片的想要开始选取的位置,点击鼠标左键添加一个起始紧固点。接下来,沿着对象的边缘移动鼠标,你会发现磁性套索工具会自动吸附到边缘上,这个过程几乎像魔法一样,特别是在处理曲线边缘时。
一些实用技巧
放大和缩小:使用Alt+鼠标滚轮可以快速放大或缩小图片,这对于微调选区非常有帮助。如果需要使用抓手工具平移图片,按住空格键+鼠标左键即可。
暂停与继续:如果在使用过程中你想暂停一下,不必关闭工具,只需按Esc键即可取消当前选择,而不会丢失已设置的紧固点。如果你想从上一个紧固点重新开始,再次点击磁性套索工具即可。
添加或删除紧固点:如果在某个区域磁性套索工具没有很好地捕捉到边缘,你可以手动添加紧固点。简单的方法是直接在所需位置点击鼠标左键。如果要删除错误的紧固点,可以按Backspace键或Delete键。
临时切换工具:按住Alt键,磁性套索工具可以临时切换为多边形套索工具,方便处理直线部分。释放Alt键后,又回到了磁性套索模式。
完成选区与后处理
当你绕着对象的边缘移动了一圈,最后回到起始点时,会有几种方式来闭合选区:
双击鼠标:最简单的方法,直接双击最后一个紧固点即可自动闭合选区。
按住Ctrl键单击:另一个闭合选区的方法是按住Ctrl键(Windows)或Cmd键(Mac),然后在最后一个紧固点上单击。
按Enter键:无论你身在何处,按Enter键(Windows)或Return键(Mac)也可以完成选区的闭合。
一旦选区闭合,你就可以对这个区域进行各种操作了,比如复制(Ctrl+C)、粘贴(Ctrl+V)或剪切(Ctrl+X)。在需要的时候,可以使用快捷键Ctrl+Shift+I进行反选,选择图像的其他部分。之后,可以使用“编辑—清除”或“Delete”键删除不需要的部分,最终只保留你想要的对象。
进阶技巧
尽管基础使用已经能帮助你处理很多抠图任务,但了解一些进阶技巧可以使你的工作流程更加高效和灵活。
边缘识别不佳时的手动调整:有时候,尤其是在处理边缘复杂或背景相似的图像时,磁性套索工具可能无法准确识别边缘。在这种情况下,可以手动添加紧固点来纠正选区,或直接使用多边形套索工具补充选区。
平滑选区边缘:如果你的对象边缘看起来锯齿状或不光滑,可以在选区闭合后使用“选择—修改—羽化”功能(快捷键Shift+F6),这将软化边缘,使之更加自然。不过,过度的羽化可能会模糊边缘细节,因此需要适量使用。
使用“选择并遮住”功能:在较新版本的Photoshop中,你可以通过右键点击选区并选择“选择并遮住”来进一步优化选区边缘。这个功能对于处理毛发、羽毛等复杂边缘尤其有效,提供了丰富的工具和设置选项来优化选区。
总结
掌握了磁性套索工具的使用,你就能在Photoshop的世界里轻松处理各种抠图任务,无论是简单的直线边缘还是复杂的曲线边缘,都能得到精确且美观的结果。随着你越来越熟悉这个工具,你可能会发现它的潜力远不止于此,它可以与PS中的其他工具和特性无缝集成,共同创造出无限可能。所以,不要犹豫,现在就打开Photoshop,找一张图片,开始你的磁性套索工具探索之旅吧!
- 上一篇: 小红书APP二维码扫描教程
- 下一篇: 怎样制作熊猫汤圆?
-
 如何使用PS磁性套索工具?资讯攻略11-24
如何使用PS磁性套索工具?资讯攻略11-24 -
 精通PS磁性套索工具实现精准抠图资讯攻略11-17
精通PS磁性套索工具实现精准抠图资讯攻略11-17 -
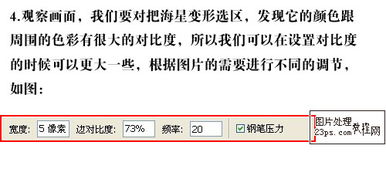 PS基础:掌握套索、多边形套索与磁性套索工具应用资讯攻略11-17
PS基础:掌握套索、多边形套索与磁性套索工具应用资讯攻略11-17 -
 掌握PS渐变工具的高效使用技巧资讯攻略10-31
掌握PS渐变工具的高效使用技巧资讯攻略10-31 -
 PS中仿制图章工具的高效使用技巧资讯攻略11-01
PS中仿制图章工具的高效使用技巧资讯攻略11-01 -
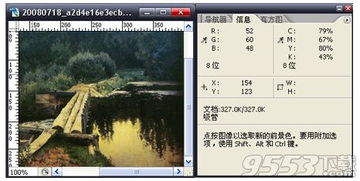 如何使用19版PS的吸管工具?资讯攻略11-11
如何使用19版PS的吸管工具?资讯攻略11-11