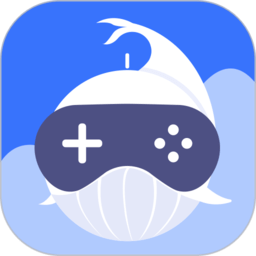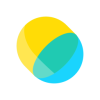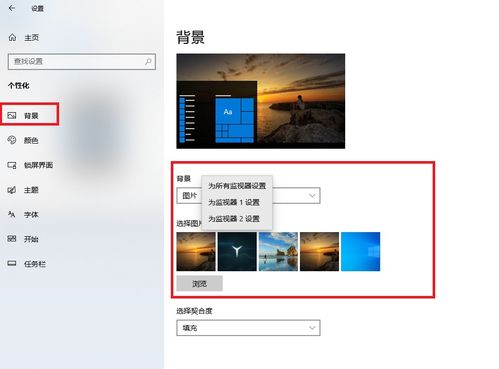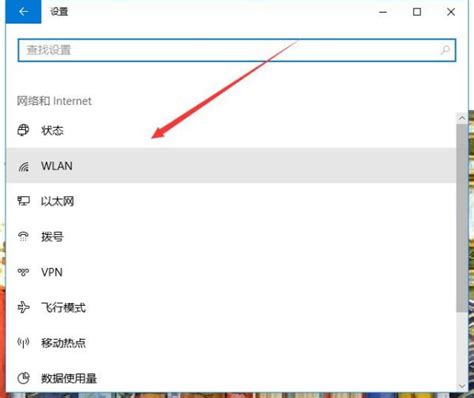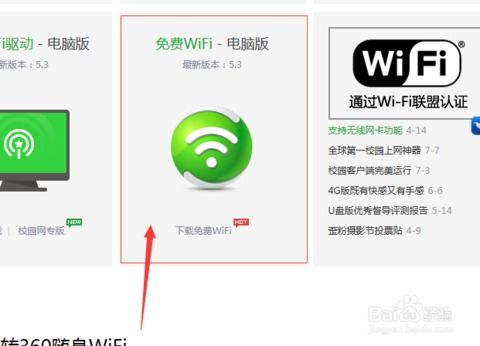笔记本如何连接到电视并实现双屏显示器设置技巧?
在现代生活中,无论是娱乐还是工作,将笔记本连接到电视或设置双屏显示器都能大幅提升我们的体验与效率。下面,我们就来详细介绍如何实现这两大功能,以及相关的设置技巧。
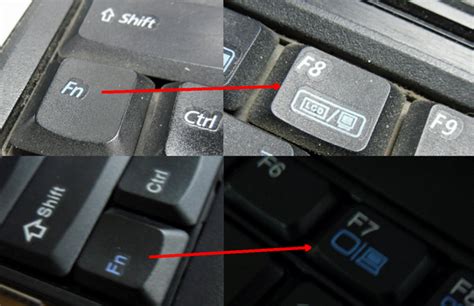
笔记本怎么连电视
要将笔记本连接到电视,主要有三种方法:有线投屏、无线投屏和软件投屏。这里我们重点介绍有线投屏和无线投屏,因为这两种方法更为常用且效果稳定。

有线投屏
所需工具:

HDMI线(或其他兼容连接线,如VGA线、DisplayPort线等)

笔记本电脑

电视
步骤:
1. 准备连接线:首先,确认你的笔记本和电视支持哪种类型的视频接口,常见的有HDMI、VGA、DisplayPort等。然后,根据接口类型选择相应的连接线。
2. 连接设备:将连接线的一端插入笔记本的视频输出端口,另一端插入电视的视频输入端口。确保连接牢固,无松动。
3. 切换信号源:打开电视,通过遥控器选择对应的信号源,如HDMI1、HDMI2等,确保电视能够接收到来自笔记本的信号。
4. 设置笔记本:在笔记本上,打开“投影设置”或“显示设置”。通常,你可以通过按下“Win+P”快捷键快速访问这些设置。在出现的选项中,选择“复制”或“扩展”模式。
复制模式:两个屏幕显示相同的内容,适合会议演示等场景。
扩展模式:两个屏幕分别显示不同的内容,适合多任务处理。
5. 调整显示设置:根据需要,你还可以调整分辨率、刷新率等参数,以确保最佳的显示效果。
无线投屏
所需工具:
支持Wi-Fi的电视和笔记本
同一Wi-Fi网络
步骤:
1. 连接Wi-Fi:确保你的笔记本和电视都已连接到同一个Wi-Fi网络。
2. 启动投屏功能:在电视上找到“屏幕镜像”或“多屏互动”功能,并启动它。不同品牌的电视,这一功能的名称可能有所不同。
3. 启动笔记本投屏:在笔记本上,找到相应的投屏应用或功能。在Windows系统中,你可以通过“设置”->“系统”->“投影到此电脑”来开启投屏功能。在Mac系统中,你可以通过“系统偏好设置”->“显示器”->“AirPlay Display”来实现投屏。
4. 连接设备:在笔记本的投屏设置中,找到电视的名称,并点击连接。一旦连接成功,你的笔记本画面就会出现在电视屏幕上。
双屏显示器设置技巧
对于需要高效工作的用户来说,设置双屏显示器无疑是一个巨大的助力。下面,我们就来详细介绍如何设置和使用双屏显示器。
准备工具
笔记本电脑
外接显示器(一个或多个)
相应的连接线(如HDMI线、VGA线等)
(可选)转换器或扩展坞(如果你的笔记本和外接显示器的接口类型不匹配)
连接显示器
1. 检查接口类型:首先,确认你的笔记本和外接显示器的接口类型,选择合适的连接线。
2. 连接设备:将连接线的一端插入笔记本的视频输出端口,另一端插入外接显示器的视频输入端口。确保连接牢固。
3. 打开显示器:接通外接显示器的电源,并开启它。
设置双屏显示
1. 进入显示设置:在Windows系统中,你可以通过右键点击桌面空白处,选择“显示设置”来进入显示设置界面。
2. 识别显示器:在显示设置窗口中,你会看到已经识别的显示器图标。通常,它们会被标记为“1”和“2”(如果有多个显示器的话)。
3. 选择显示模式:在显示设置窗口中,你可以选择“复制这些显示器”或“扩展这些显示器”。
复制模式:两个屏幕显示相同的内容。
扩展模式:两个屏幕分别显示不同的内容,总分辨率为两个显示器分辨率之和。
4. 调整显示器布局:你可以通过拖动显示器图标来调整它们的相对位置,以符合你的实际使用习惯。
5. 设置主显示器:在显示设置窗口中,你可以选择其中一个显示器作为主显示器。主显示器是你主要进行操作的屏幕,也是启动程序和显示任务栏的地方。
优化双屏显示体验
1. 调整分辨率和刷新率:在显示设置窗口中,你可以调整每个显示器的分辨率和刷新率,以确保最佳的显示效果。
2. 设置任务栏:在多个显示器上,你可以选择是否在每个显示器的任务栏上显示所有打开的窗口。这有助于你快速找到并切换到需要的程序。
3. 窗口管理:利用Windows的窗口管理功能,如窗口分屏、虚拟桌面等,可以更加高效地管理多个程序和窗口。
4. 快捷键使用:熟悉并掌握一些常用的快捷键,如Win+Shift+左右箭头键(用于将当前窗口移动到左侧或右侧的显示器上),可以显著提升你的工作效率。
常见问题及解决
显示器无法识别:确保连接线插紧且接口无损坏;检查显示器的电源和输入源设置;尝试更换连接线或接口。
分辨率不匹配:在显示设置中调整每个显示器的分辨率和缩放比例;确保显卡驱动程序已更新到最新版本。
鼠标移动不顺畅:在显示设置中调整显示器的布局;检查鼠标属性中的指针速度设置。
结语
无论是将笔记本连接到电视还是设置双屏显示器,都能显著提升我们的娱乐和工作体验。通过上述步骤和技巧,你可以轻松实现这些功能,并优化你的显示效果。希望这篇文章能对你有所帮助!
- 上一篇: 拍婚纱照前必备准备事项
- 下一篇: 全国统一的交通事故报警电话号码是什么
-
 笔记本变身大屏神器:轻松连接电视作为显示器资讯攻略10-29
笔记本变身大屏神器:轻松连接电视作为显示器资讯攻略10-29 -
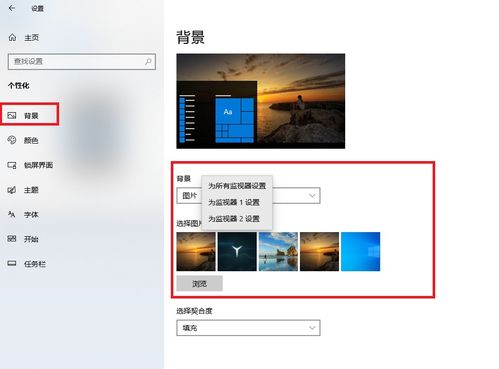 Win10双屏设置,如何为每个屏幕选择不同的壁纸?资讯攻略11-04
Win10双屏设置,如何为每个屏幕选择不同的壁纸?资讯攻略11-04 -
 笔记本如何与电视实现无线同屏显示?资讯攻略11-17
笔记本如何与电视实现无线同屏显示?资讯攻略11-17 -
 轻松学会:如何将笔记本连接到电视机资讯攻略12-04
轻松学会:如何将笔记本连接到电视机资讯攻略12-04 -
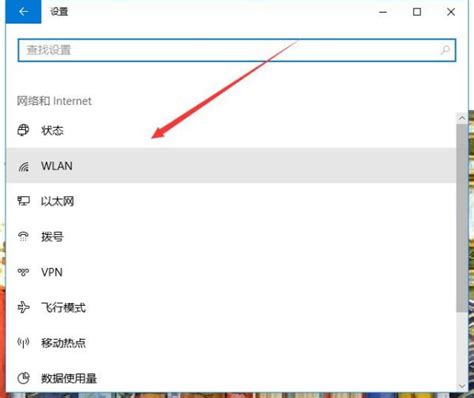 Win10无线网络管理设置在哪里?资讯攻略11-01
Win10无线网络管理设置在哪里?资讯攻略11-01 -
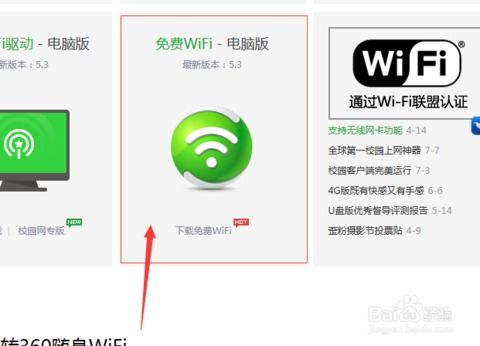 轻松掌握!三步实现笔记本WIFI共享秘籍资讯攻略12-08
轻松掌握!三步实现笔记本WIFI共享秘籍资讯攻略12-08