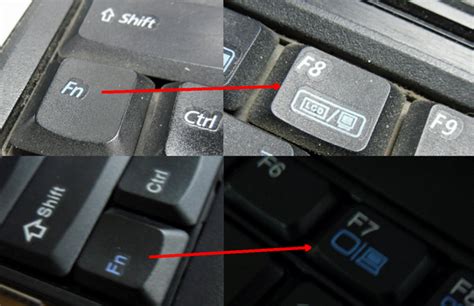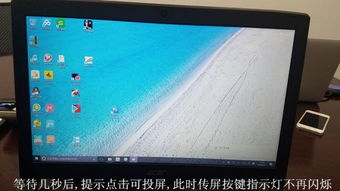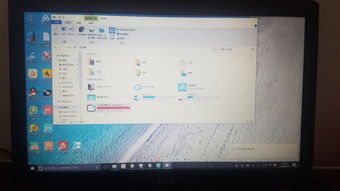笔记本如何与电视实现无线同屏显示?
笔记本和电视无线同屏显示方法,为现代家庭娱乐和办公带来了极大的便利。无论是想在大屏幕上观看笔记本中的视频,还是在电视上展示PPT,无线同屏都成为了不可或缺的功能。本文将详细介绍几种常见的笔记本和电视无线同屏显示方法,帮助用户根据自身需求选择最适合的方案。

一、Miracast技术
Miracast是一种无线屏幕共享技术,允许将笔记本电脑屏幕共享到支持Miracast的电视上。这是Windows操作系统内置的一种功能,特别适用于Windows 10及更高版本的笔记本电脑。

操作步骤:
1. 确保设备在同一网络:首先,确保笔记本和电视都已连接到同一个Wi-Fi网络中。

2. 打开电视的无线投屏功能:在电视的设置菜单中找到“无线投屏”或“屏幕镜像”选项,并开启该功能。部分电视可能需要先安装特定的应用程序(如乐播投屏)。
3. 笔记本设置:在笔记本的通知栏或设置中心,找到并点击“投影”或“连接”选项。Windows 10用户可以通过“设置”>“设备”>“连接”>“添加Bluetooth或其他设备”,然后选择“无线显示或Dock”来启动Miracast功能。
4. 选择设备:笔记本会搜索可用的无线显示设备,选择对应的电视设备并完成连接。连接成功后,电视屏幕上将显示笔记本的画面。
二、投屏软件
对于不支持Miracast的笔记本,或者电视未内置无线投屏功能的用户,可以使用第三方投屏软件来实现无线同屏。乐播投屏是其中较为常见的一款软件。
操作步骤:
1. 连接同一网络:确保笔记本和电视都已连接到同一个Wi-Fi网络中。
2. 电视端设置:打开电视上的乐播投屏应用,并记录下设备的名称或投屏码。
3. 笔记本端设置:在笔记本上安装并打开乐播投屏软件。选择“电脑投电视”功能,并搜索电视设备。
4. 完成配对:在笔记本上输入电视的投屏码或选择相应的电视设备,完成配对连接。连接成功后,笔记本的画面将显示在电视屏幕上。
三、Google Chromecast
Google Chromecast是一款小巧的设备,可以将笔记本电脑和电视连接起来,实现无线投屏。虽然它最初是为手机和平板设计的,但同样适用于笔记本电脑。
操作步骤:
1. 设备连接:将Chromecast插入电视的HDMI端口,并确保电视已开启。
2. 安装软件:在笔记本上安装Chromecast App和Chrome浏览器的扩展程序。
3. 配置网络:通过笔记本上的Chrome浏览器,按照提示将Chromecast连接到Wi-Fi网络。
4. 开始投屏:打开笔记本上的Chrome浏览器,选择要投屏的网页、视频或图片。在浏览器的扩展程序中点击投屏按钮,选择已连接的Chromecast设备。
5. 显示内容:电视上将显示笔记本中投放的内容。
四、Airplay技术
对于Mac用户,Airplay技术提供了一种便捷的方式将笔记本内容共享到支持Airplay的电视上。
操作步骤:
1. 连接同一网络:确保笔记本(Mac)和电视都已连接到同一个Wi-Fi网络中。
2. 打开Airplay:在Mac的菜单栏中,点击Airplay图标(或使用快捷键)。
3. 选择电视:在Airplay的下拉菜单中,选择已连接的电视设备。
4. 开始投屏:选择“镜像”功能,笔记本的画面将实时显示在电视上。
五、智能电视的应用程序
如果电视具有智能功能,那么可以使用电视上的应用程序将笔记本的内容分享到电视上。例如,在Smart TV上可以安装Plex Media Server应用程序,将笔记本上的媒体文件共享到Plex服务器上,然后在电视上启动Plex应用程序进行观看。
操作步骤:
1. 安装应用程序:在电视上安装所需的应用程序,如Plex Media Server。
2. 设置共享:在笔记本上安装相应的客户端软件,并将笔记本上的媒体文件共享到Plex服务器上。
3. 启动应用:在电视上启动已安装的应用程序,如Plex,并选择要观看的内容。
六、无线同屏器的使用
无线同屏器是一种专门用于实现无线投屏的设备,可以通过USB接口或HDMI接口连接到电视上。
操作步骤:
1. 连接设备:将无线同屏器插入电视的USB或HDMI接口,并开启电视。
2. 配置网络:按照同屏器的说明书,通过笔记本或手机将同屏器连接到Wi-Fi网络。
3. 连接笔记本:在笔记本上搜索并连接到无线同屏器提供的Wi-Fi信号(通常是一个独立的SSID)。
4. 开始投屏:在笔记本上打开无线投屏功能,选择已连接的无线同屏器设备,完成连接。
5. 显示内容:电视屏幕上将显示笔记本的画面。
七、注意事项
1. 网络稳定性:无线投屏的效果受网络稳定性影响较大。确保笔记本和电视连接在同一个稳定、高速的Wi-Fi网络中,以获得最佳的投屏体验。
2. 设备兼容性:不同的笔记本和电视品牌在投屏功能的实现上可能存在差异。在进行无线投屏前,请确保设备支持所需的投屏技术或软件。
3. 投屏延迟:无线投屏可能存在一定的延迟,特别是在播放高清视频或进行实时游戏时。对于对延迟敏感的应用场景,建议使用有线连接。
4. 分辨率和刷新率:无线投屏的分辨率和刷新率可能受到设备性能和网络环境的限制。在连接成功后,可以根据电视的显示设置调整分辨率和刷新率以获得最佳的显示效果。
八、总结
无线同屏技术的发展为用户带来了极大的便利,使得笔记本和电视之间的连接变得更加简单和高效。无论是Miracast技术、投屏软件、Google Chromecast、Airplay技术还是智能电视的应用程序,都为用户提供了多种选择。用户可以根据自己的设备类型、使用场景和网络环境,选择最适合的无线同屏方法。同时,注意网络稳定性、设备兼容性和投屏延迟等因素,以确保获得最佳的投屏体验。
- 上一篇: DNF安全模式一键解除教程
- 下一篇: 家庭洗涤羽绒服的最佳方法
-
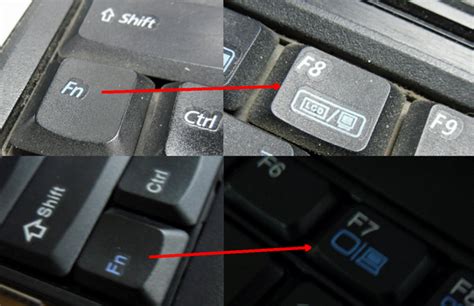 笔记本如何连接到电视并实现双屏显示器设置技巧?资讯攻略11-24
笔记本如何连接到电视并实现双屏显示器设置技巧?资讯攻略11-24 -
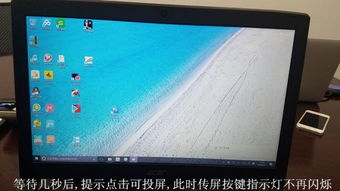 如何将笔记本电脑投屏到电视资讯攻略12-04
如何将笔记本电脑投屏到电视资讯攻略12-04 -
 轻松实现!如何将笔记本内容投屏到电视资讯攻略11-16
轻松实现!如何将笔记本内容投屏到电视资讯攻略11-16 -
 笔记本变身大屏神器:轻松连接电视作为显示器资讯攻略10-29
笔记本变身大屏神器:轻松连接电视作为显示器资讯攻略10-29 -
 笔记本电脑连接液晶电视的详细步骤资讯攻略12-09
笔记本电脑连接液晶电视的详细步骤资讯攻略12-09 -
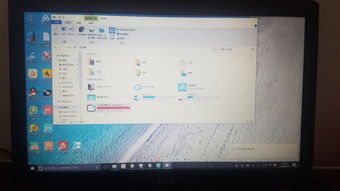 Win10笔记本如何投屏并扩展显示到大屏幕资讯攻略11-08
Win10笔记本如何投屏并扩展显示到大屏幕资讯攻略11-08