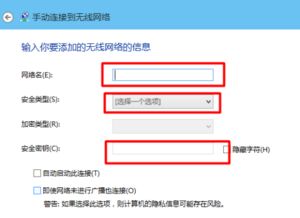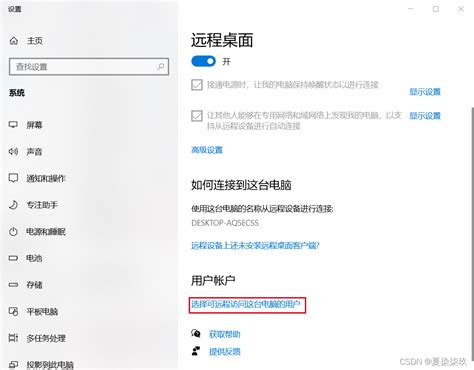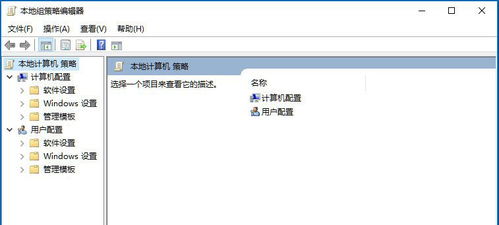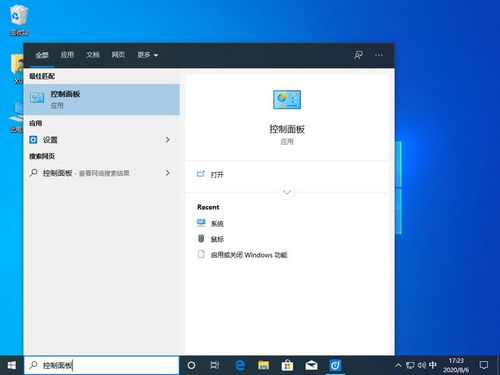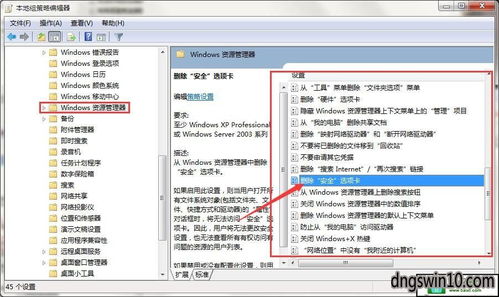Win10无线网络管理设置在哪里?
Win10无线网络管理设置详解
在Windows 10操作系统中,无线网络管理是一项非常重要的功能,它允许用户连接到无线网络、管理已知网络、配置网络优先级和进行故障排除等。本文将从多个维度详细介绍如何在Win10系统中进行无线网络管理设置。
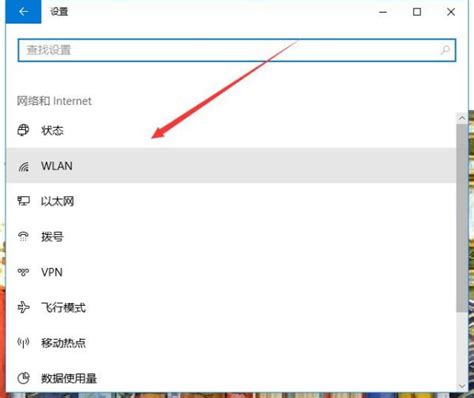
一、打开无线网络设置界面
在Win10系统中,有多种方法可以打开无线网络设置界面,以下是几种常用的方法:

1. 通过右下角的无线网络图标:

在笔记本显示器右下角找到无线网络图标(通常是一个带有信号的图标)。
点击该图标,会弹出一个包含当前可用网络列表的窗口。
在这个窗口中,可以选择“查看连接设置”以进入更详细的无线网络设置界面。
2. 通过“设置”应用:
点击屏幕左下角的Windows图标,打开开始菜单。
选择“设置”(齿轮图标),进入Windows设置界面。
在设置界面的左侧导航栏中,选择“网络和Internet”。
在“网络和Internet”页面中,选择“Wi-Fi”以进入无线网络设置页面。
3. 通过右键菜单:
右键点击屏幕右下角的无线网络图标或任务栏的空白区域。
在弹出的右键菜单中,选择“打开网络和共享中心”。
在网络共享中心中,点击左侧的“更改适配器设置”,可以看到所有网络连接,包括无线网络连接。
二、管理已知网络
管理已知网络是Win10无线网络管理中的一个重要功能,它允许用户查看、删除或重新连接之前保存过的无线网络。以下是具体操作步骤:
1. 查看已知网络:
在无线网络设置界面中,找到并点击“管理已知网络”或“已知网络”下拉菜单。
这里会列出所有之前连接过的网络,包括已经保存的网络和密码。
2. 删除已知网络:
在已知网络列表中,选择一个想要删除的网络。
点击该网络旁边的“忘记”按钮,系统将会删除这个网络的配置信息,包括密码。
删除后,如果再次连接到这个网络,需要重新输入密码。
3. 重新连接已知网络:
如果之前删除了某个网络的配置信息,但现在想要重新连接,只需在无线网络列表中找到该网络并点击。
系统会提示输入密码,输入正确的密码后点击“连接”按钮即可。
三、配置网络优先级和自动连接
在Win10系统中,用户还可以配置无线网络的优先级和自动连接设置,以优化网络连接体验。
1. 配置网络优先级:
在无线网络设置界面中,找到并点击“管理已知网络”或“已知网络”下拉菜单。
选择一个已知网络,然后点击“属性”或“高级选项”。
在弹出的窗口中,可以看到“设置为此网络的优先级”选项,拖动滑块调整优先级。
优先级越高,系统在选择网络时越倾向于连接到这个网络。
2. 配置自动连接:
在无线网络设置界面中,选择一个已知网络并点击。
在网络详情页面中,找到“连接”选项下的“自动连接”开关。
打开“自动连接”开关,系统将在可用时自动连接到这个网络。
如果希望系统始终连接到这个网络(即使信号较弱),可以勾选“即使此网络未广播也连接”选项。
四、进行故障排除
在使用无线网络时,可能会遇到连接问题或信号不稳定的情况。Win10系统提供了一些内置的故障排除工具,可以帮助用户解决这些问题。
1. 使用网络故障排除工具:
进入“设置” > “更新与安全” > “故障排除”。
在故障排除页面中,选择“网络适配器”并点击“运行故障排除程序”。
系统会自动检测并尝试修复网络适配器相关的问题。
2. 检查无线网络适配器:
在设备管理器中找到无线网络适配器(通常命名为“Wi-Fi”或“无线局域网适配器”)。
右键点击无线网络适配器,选择“属性”或“更新驱动程序”。
如果驱动程序有问题,可以选择“更新驱动程序”来下载并安装最新的驱动程序。
3. 重启路由器和电脑:
有时候,简单的重启路由器和电脑就可以解决无线网络连接问题。
关闭路由器和电脑的电源,等待几秒钟后重新打开,然后尝试连接到无线网络。
五、使用命令行进行高级管理
对于高级用户来说,还可以使用命令行工具(如Windows PowerShell或命令提示符)进行无线网络管理的高级操作。
1. 打开Windows PowerShell或命令提示符:
按下Windows键 + X,然后选择“Windows PowerShell(管理员)”或“命令提示符(管理员)”。
2. 查看所有无线网络:
输入`netsh wlan show networks mode=bssid`命令,可以查看当前
- 上一篇: 轻松解锁:手机上快速查阅Mi Air 2S耳机说明书的秘籍
- 下一篇: 网购指南:轻松掌握网上购物技巧
-
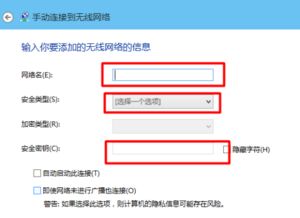 如何在Win10中设置无线网络管理?资讯攻略12-09
如何在Win10中设置无线网络管理?资讯攻略12-09 -
 轻松掌握:Win10电脑防火墙设置全攻略资讯攻略11-16
轻松掌握:Win10电脑防火墙设置全攻略资讯攻略11-16 -
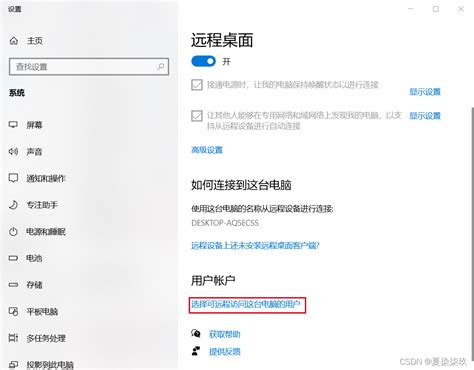 Win10如何开启远程登录功能?资讯攻略10-29
Win10如何开启远程登录功能?资讯攻略10-29 -
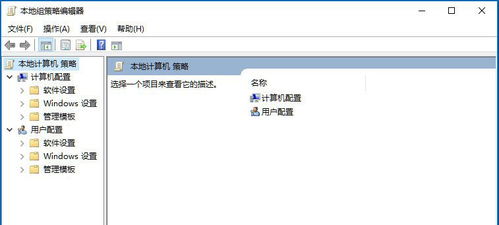 Win10如何打开策略组?资讯攻略10-27
Win10如何打开策略组?资讯攻略10-27 -
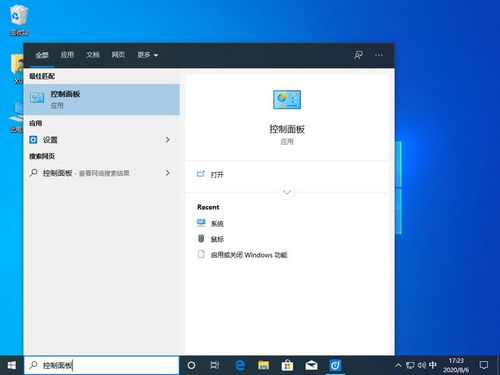 Win10如何找到并打开控制面板?资讯攻略11-02
Win10如何找到并打开控制面板?资讯攻略11-02 -
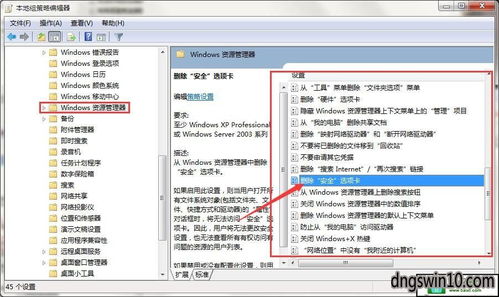 Win10缺失安全选项卡?快速找回它的隐藏位置!资讯攻略11-11
Win10缺失安全选项卡?快速找回它的隐藏位置!资讯攻略11-11