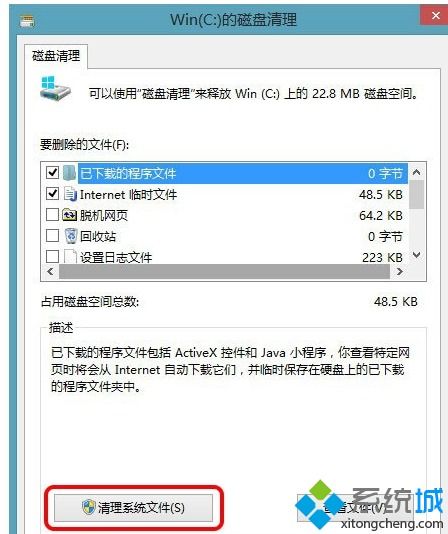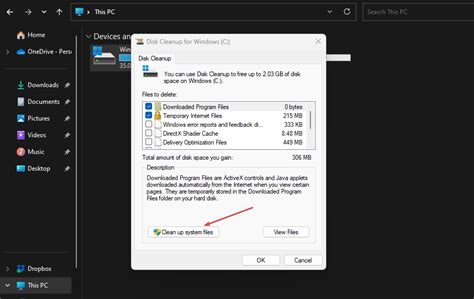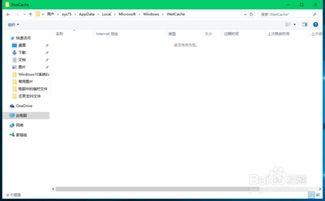轻松学会!Win11系统中如何快速删除Windows.old文件夹
在升级到Windows 11之后,系统会自动创建一个名为“Windows.old”的文件夹。这个文件夹中包含了从旧操作系统(如Windows 10)迁移过来的文件和设置。尽管在某些情况下,保留这些旧文件可能是有用的,例如当你需要回滚到之前的操作系统版本时,但大多数情况下,这个文件夹只会占用宝贵的磁盘空间。如果你确定不再需要这些旧文件,并且想要释放磁盘空间,本文将为你介绍几种删除Windows 11中“Windows.old”文件夹的方法。
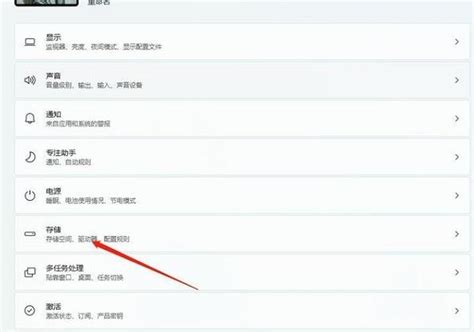
方法一:通过文件资源管理器手动删除
这是最直接和简单的方法,只需几个步骤即可完成。
1. 打开文件资源管理器:
使用Windows+E快捷键,可以快速打开文件资源管理器。
2. 定位到“Windows.old”文件夹:
在文件资源管理器中,导航到C盘(通常是系统盘),你会看到一个名为“Windows.old”的文件夹。
3. 删除文件夹:
右键点击“Windows.old”文件夹,选择“删除”或者按下Delete键将其发送到回收站。如果你希望永久删除而不经过回收站,可以使用Shift+Delete快捷键。
方法二:使用磁盘清理工具
Windows 11内置的磁盘清理工具可以方便地删除“Windows.old”文件夹。
1. 打开磁盘清理工具:
你可以通过开始菜单搜索“磁盘清理”并打开它,或者直接在C盘属性中找到并打开。
2. 选择C盘:
在磁盘清理工具中,选择C盘作为目标驱动器,然后点击“确定”。
3. 选择“以前的Windows安装”:
在磁盘清理选项中,找到并勾选“以前的Windows安装”,然后点击“确定”。
4. 确认删除:
系统会提示你确认删除操作,点击“删除文件”按钮,即可开始删除“Windows.old”文件夹。
方法三:通过系统设置删除
Windows 11的设置菜单也提供了删除“Windows.old”文件夹的选项。
1. 打开设置菜单:
你可以通过开始菜单或者Windows+I快捷键打开设置菜单。
2. 导航到存储选项:
在左侧菜单栏中选择“系统”,然后转到“存储”部分。
3. 找到临时文件:
在存储页面中,找到并点击“临时文件”部分。
4. 删除“以前的Windows安装”:
在临时文件选项中,勾选“以前的Windows安装”,然后点击“删除文件”按钮。
方法四:使用清理建议删除
Windows 11的设置菜单中的清理建议页面也提供了删除“Windows.old”文件夹的选项。
1. 打开设置菜单:
同样,你可以通过开始菜单或者Windows+I快捷键打开设置菜单。
2. 导航到存储选项:
在左侧菜单栏中选择“系统”,然后转到“存储”部分。
3. 查看清理建议:
在存储页面中,找到并点击“清理建议”页面。
4. 选择“以前的Windows安装”:
在清理建议中,找到“以前的Windows安装”选项,并勾选它。
5. 确认删除:
点击“清理”按钮,即可开始删除“Windows.old”文件夹。
方法五:使用Storage Sense自动删除
Storage Sense是Windows 11内置的实用工具,可以定期自动删除临时文件和文件夹,包括“Windows.old”文件夹。
1. 打开设置菜单:
通过开始菜单或者Windows+I快捷键打开设置菜单。
2. 导航到存储选项:
在左侧菜单栏中选择“系统”,然后转到“存储”部分。
3. 启用Storage Sense:
在存储页面中,找到Storage Sense部分,并启用旁边的开关。
4. 配置Storage Sense:
点击Storage Sense以访问其菜单,然后勾选“通过自动清理临时系统和应用程序文件来保持Windows平稳运行”。
5. 立即运行Storage Sense:
滚动到页面末尾,点击“立即运行Storage Sense”按钮。Storage Sense将扫描你的系统并删除所有临时文件,包括“Windows.old”文件夹。
注意事项
在删除“Windows.old”文件夹之前,请确保你已经从中提取出你需要的任何重要文件,并且确认你不再需要这些文件。删除“Windows.old”文件夹后,无法恢复其中的数据。
此外,虽然“Windows.old”文件夹通常占用大量磁盘空间,但在某些情况下,例如系统更新失败或者你需要回滚到之前的操作系统版本时,保留这个文件夹可能是有用的。因此,在删除之前,请确保你了解删除这个文件夹的潜在影响。
通过以上几种方法,你可以轻松删除Windows 11中的“Windows.old”文件夹,释放宝贵的磁盘空间。选择最适合你的方法,并根据你的需求进行配置和操作。希望这篇文章能够帮助你更好地管理你的Windows 11系统。
- 上一篇: 如何才能不需要爱情?
- 下一篇: 如何有效去除脚臭?
-
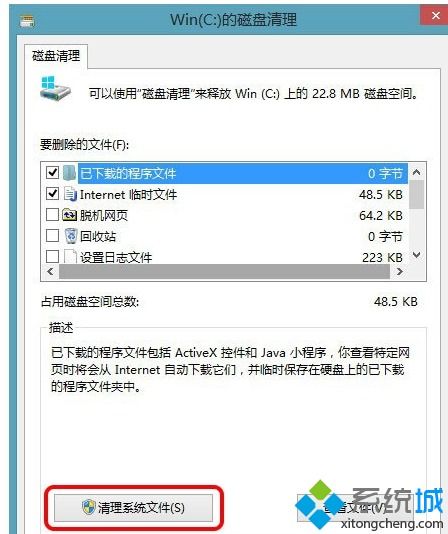 轻松学会删除Windows.old文件夹的方法资讯攻略11-25
轻松学会删除Windows.old文件夹的方法资讯攻略11-25 -
 揭秘“Windows.old”文件夹:安全删除指南与注意事项资讯攻略11-29
揭秘“Windows.old”文件夹:安全删除指南与注意事项资讯攻略11-29 -
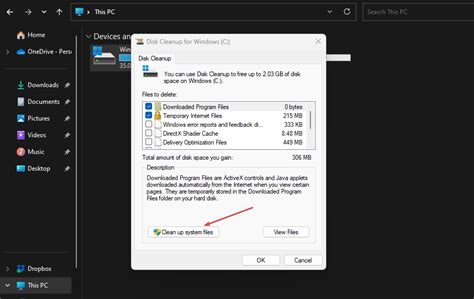 怎样删除电脑中的Windows.old文件夹?资讯攻略11-25
怎样删除电脑中的Windows.old文件夹?资讯攻略11-25 -
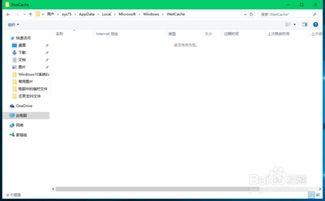 Win10系统临时文件夹在哪里,如何删除临时文件?资讯攻略11-05
Win10系统临时文件夹在哪里,如何删除临时文件?资讯攻略11-05 -
 hiberfil.sys隐藏何处?如何删除并压缩Win10休眠文件?资讯攻略10-29
hiberfil.sys隐藏何处?如何删除并压缩Win10休眠文件?资讯攻略10-29 -
 轻松学会:如何在Win10中更改临时文件夹路径?资讯攻略11-14
轻松学会:如何在Win10中更改临时文件夹路径?资讯攻略11-14