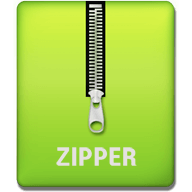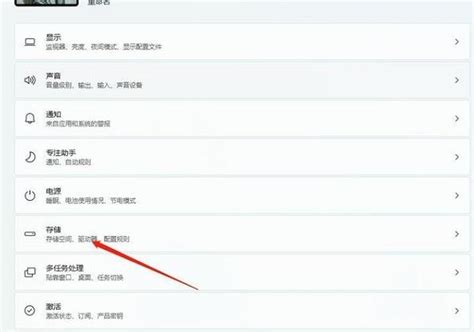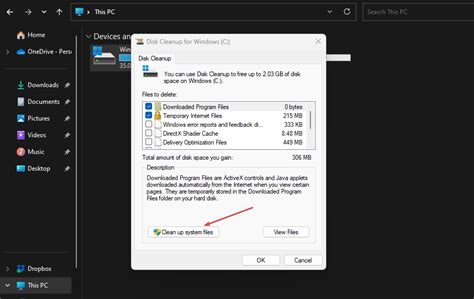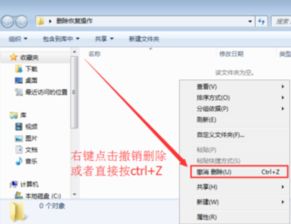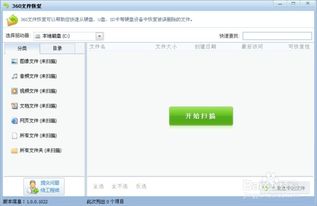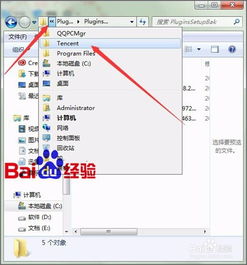轻松学会删除Windows.old文件夹的方法
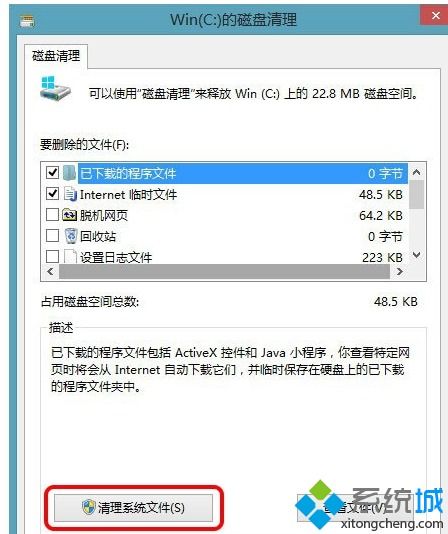
在升级Windows操作系统后,系统通常会保留一个名为“Windows.old”的文件夹。这个文件夹包含了旧版本Windows的所有文件、设置和程序,以便用户在遇到问题时可以回滚到旧版本。然而,随着新系统的稳定运行,这个文件夹往往会占用大量的磁盘空间,让人不禁想要将其删除。那么,Windows.old文件夹怎么删除呢?接下来,就为大家介绍几种删除Windows.old文件夹的方法,帮助你轻松释放磁盘空间。

方法一:使用磁盘清理工具
Windows自带的磁盘清理工具是删除Windows.old文件夹的一个便捷方法。以下是具体步骤:

1. 打开“此电脑”:在Windows 10或更高版本中,你可以通过任务栏上的搜索栏或开始菜单找到“此电脑”并打开它。
2. 右键点击系统分区:在系统分区(通常是C盘)上右键点击,选择“属性”。
3. 点击“磁盘清理”:在属性窗口中,点击“磁盘清理”按钮。
4. 等待扫描完成:磁盘清理工具会扫描系统分区,查找可以删除的文件。
5. 点击“清理系统文件”:在磁盘清理窗口中,你可能会看到一个“清理系统文件”的按钮,点击它。请注意,这一步可能需要管理员权限。
6. 再次等待扫描完成:系统会再次扫描分区,这次会包括系统文件和之前的Windows安装文件。
7. 勾选“以前的Windows安装”:在扫描完成后,你会看到一个列表,其中包含可以删除的文件。勾选“以前的Windows安装”选项。
8. 点击“确定”并确认删除:点击“确定”按钮,系统会提示你确认删除。点击“删除文件”按钮,Windows.old文件夹及其内容将被永久删除。
方法二:使用存储感知功能
Windows 10及更高版本引入了存储感知功能,它可以自动删除不再需要的文件,包括Windows.old文件夹。以下是启用存储感知的步骤:
1. 打开“设置”:点击任务栏上的开始菜单,选择“设置”。
2. 点击“系统”:在设置窗口中,选择“系统”选项。
3. 选择“存储”:在系统设置窗口中,点击左侧的“存储”选项。
4. 打开存储感知:在存储窗口中,找到并打开“存储感知”功能。
5. 配置存储感知:你可以根据需要配置存储感知的运行频率和要删除的文件类型。默认情况下,存储感知会在空间不足时运行,并删除临时文件和回收站中的文件。要删除Windows.old文件夹,请确保“删除以前版本的Windows”选项已打开。
6. 等待存储感知运行:一旦存储感知功能被启用,它会根据你的配置自动运行,并删除Windows.old文件夹。你也可以手动运行存储感知来立即删除不再需要的文件。
方法三:手动删除Windows.old文件夹
如果你更喜欢手动操作,也可以尝试直接删除Windows.old文件夹。但请注意,这种方法存在一定的风险,可能会导致数据丢失或系统不稳定。因此,在尝试之前,请确保你已经备份了重要数据。以下是手动删除Windows.old文件夹的步骤:
1. 获取管理员权限:你需要以管理员身份运行文件资源管理器或命令提示符。可以通过右键点击文件资源管理器或命令提示符图标,选择“以管理员身份运行”来实现。
2. 导航到Windows.old文件夹:在文件资源管理器中,导航到C:\Windows.old文件夹。
3. 删除文件夹:右键点击Windows.old文件夹,选择“删除”或使用键盘上的Delete键。系统会提示你确认删除。请注意,由于Windows.old文件夹可能包含大量文件,删除过程可能需要一些时间。
4. 清空回收站(可选):如果你选择将Windows.old文件夹移动到回收站而不是直接删除,那么还需要清空回收站以彻底释放磁盘空间。
方法四:使用第三方软件
除了Windows自带的工具外,你还可以使用一些第三方软件来删除Windows.old文件夹。这些软件通常提供更直观的界面和更多的选项,可以帮助你更轻松地管理磁盘空间。在选择第三方软件时,请确保它来自可信赖的来源,并具有良好的用户评价。以下是使用第三方软件的一般步骤:
1. 下载并安装软件:从官方网站或可信的软件下载平台下载并安装你选择的第三方软件。
2. 运行软件:打开软件并按照提示进行操作。
3. 查找Windows.old文件夹:在软件界面中查找Windows.old文件夹或相关的磁盘清理选项。
4. 选择并删除:勾选Windows.old文件夹或相关选项,然后点击删除或清理按钮。
5. 等待删除完成:软件会开始删除Windows.old文件夹及其内容。请耐心等待删除过程完成。
注意事项
1. 备份重要数据:在删除Windows.old文件夹之前,请务必备份你的重要数据。虽然删除Windows.old文件夹通常不会导致数据丢失,但以防万一总是好的。
2. 关闭系统保护:在删除Windows.old文件夹之前,建议关闭系统保护功能。这可以避免在删除过程中遇到权限问题或系统保护冲突。你可以在“系统属性”中的“系统保护”选项卡中关闭系统保护功能。
3. 检查磁盘错误:在删除Windows.old文件夹之前,最好先检查磁盘错误。你可以使用Windows自带的磁盘检查工具(chkdsk)来检查并修复磁盘错误。
4. 不要手动删除其他系统文件:虽然你可以手动删除Windows.old文件夹,但请不要尝试手动删除其他系统文件。这可能会导致系统不稳定或无法启动。
通过以上几种方法,你可以轻松地删除Windows.old文件夹并释放磁盘空间。无论你选择哪种方法,都请确保在删除之前已经备份了重要数据,并谨慎操作以避免不必要的麻烦。
-
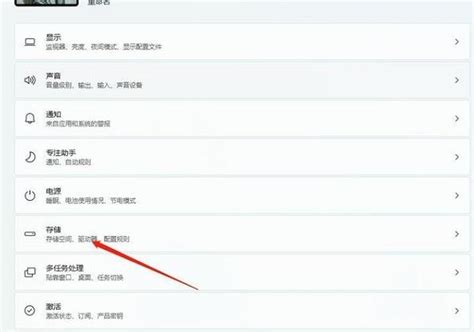 轻松学会!Win11系统中如何快速删除Windows.old文件夹资讯攻略11-25
轻松学会!Win11系统中如何快速删除Windows.old文件夹资讯攻略11-25 -
 揭秘“Windows.old”文件夹:安全删除指南与注意事项资讯攻略11-29
揭秘“Windows.old”文件夹:安全删除指南与注意事项资讯攻略11-29 -
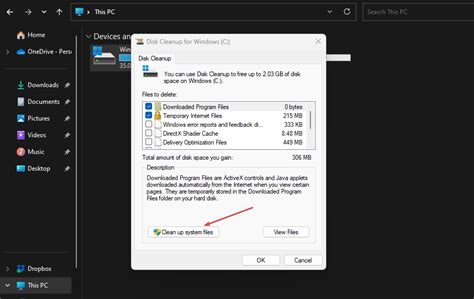 怎样删除电脑中的Windows.old文件夹?资讯攻略11-25
怎样删除电脑中的Windows.old文件夹?资讯攻略11-25 -
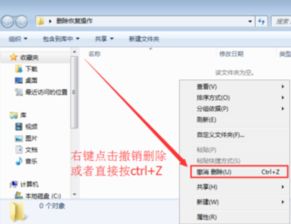 轻松学会:文件误删后的高效恢复技巧资讯攻略11-07
轻松学会:文件误删后的高效恢复技巧资讯攻略11-07 -
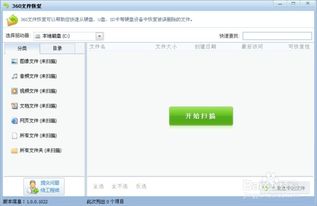 轻松学会:如何恢复已删除的文件资讯攻略11-07
轻松学会:如何恢复已删除的文件资讯攻略11-07 -
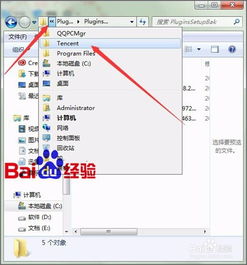 轻松掌握:电脑中文件夹与文件的删除技巧资讯攻略12-06
轻松掌握:电脑中文件夹与文件的删除技巧资讯攻略12-06