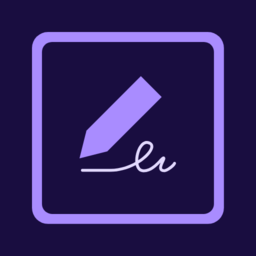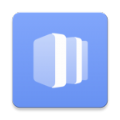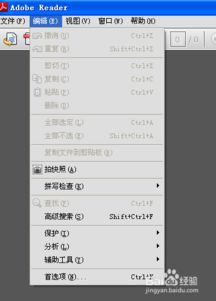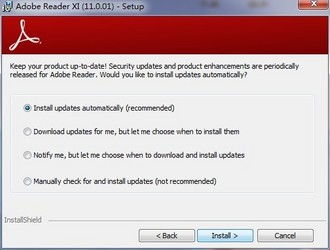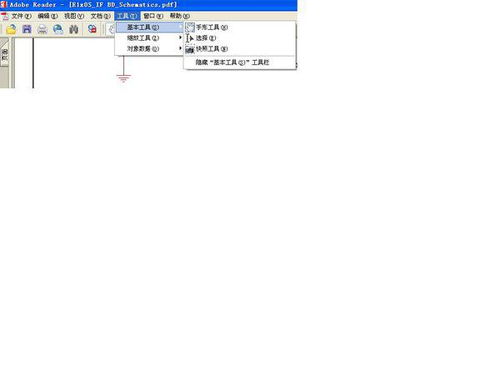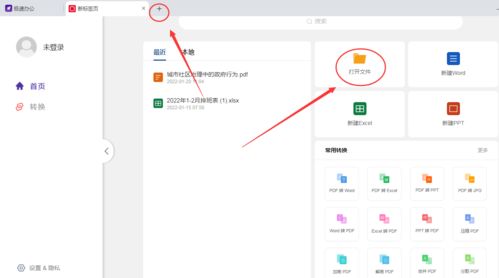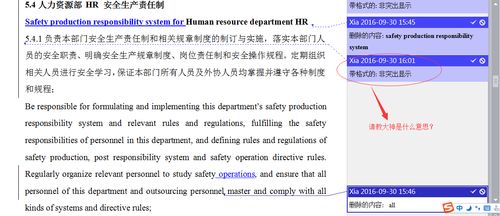如何更改Adobe PDF阅读器中的批注者名称?
Adobe PDF阅读器修改批注者名字的方法
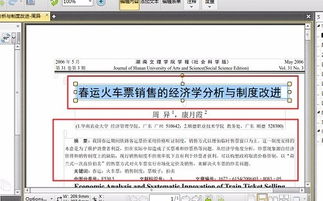
在使用Adobe PDF阅读器进行文档批注时,有时需要修改批注者的名字,可能是因为初始设置使用了默认的用户名,或者是多人协作时需要明确区分各个批注者的身份。不论出于何种原因,本文将详细介绍如何在Adobe PDF阅读器中修改批注者的名字,确保每个批注都能准确无误地标识出对应的作者。

一、软件版本与工具准备
首先,确保你使用的是Adobe全系列版本的软件,如Adobe Acrobat DC或Adobe Acrobat Reader。这些版本都具备修改批注者名字的功能。本文将以Adobe Acrobat DC为例进行演示。
二、修改全局设置
1. 打开首选项
打开Adobe Acrobat DC软件后,首先点击菜单栏中的“编辑”选项,然后在下拉菜单中选择“首选项”(或使用快捷键Ctrl + K)。这将打开首选项对话框。
2. 更改注释设置
在首选项对话框中,选择“注释”类别。在这里,你会看到一个选项:“总是使用登录名作为作者姓名”。如果你希望每次批注时自动使用你的Windows登录名,可以勾选这个选项。但如果你希望使用自定义的批注者名字,需要取消勾选这个选项。
三、修改单个批注的作者名
1. 添加或选择批注
在PDF文件中,找到你想要修改作者名的批注。如果你还没有添加批注,可以先选择一个高亮或注释工具(如高亮文本工具,快捷键Ctrl + 6),然后对文档中的内容进行高亮或添加注释。
2. 打开属性对话框
右键点击你想要修改作者名的批注,然后在弹出的右键菜单中选择“属性”选项。这将打开批注的属性对话框。
3. 更改作者名
在属性对话框中,选择“一般”选项卡。在这个选项卡中,你会看到一个“作者”字段。点击这个字段,然后输入你想要的新作者名。
4. 设置为默认属性(可选)
如果你希望以后的所有批注都使用这个名字,可以在属性对话框的底部勾选“设为默认属性”。这样,每次添加新批注时,都会自动使用这个作者名。
四、修改已存在批注的作者名(批量操作)
虽然Adobe PDF阅读器没有直接的批量修改已存在批注作者名的功能,但你可以通过一些技巧来实现类似的效果。
1. 导出注释为文件
首先,你可以考虑将PDF文件中的所有注释导出为文件(如FDF或XFDF格式)。这可以通过“文件”菜单中的“导出”选项来完成。导出的文件中会包含每个批注的所有信息,包括作者名。
2. 使用文本编辑器修改
使用文本编辑器(如Notepad)打开导出的注释文件。在文件中找到你需要修改的作者名,并将其替换为新的作者名。
3. 导入修改后的注释
修改完注释文件后,你可以将其重新导入到PDF文件中。这同样可以通过“文件”菜单中的“导入”选项来完成。导入时,Adobe PDF阅读器会覆盖原有的注释信息,包括作者名。
五、注意事项
1. 及时保存文档
每次修改批注者名字后,务必及时保存PDF文档。这样可以确保你的更改不会丢失。
2. 检查权限
确保你有足够的权限来修改PDF文件中的批注。如果你正在使用受保护的PDF文件,可能需要先解除保护或联系文件所有者以获取修改权限。
3. 软件版本差异
不同的Adobe PDF阅读器版本可能在界面和功能上有所不同。因此,在尝试上述步骤时,请确保你正在使用的软件版本与本文所描述的版本一致或相近。
4. 协作与共享
在多人协作的环境中,建议明确标注每个批注者的名字,以避免混淆和误解。同时,也要确保所有参与者都了解如何修改批注者名字的方法,以保持文档的一致性和清晰度。
六、总结
通过以上步骤,你可以在Adobe PDF阅读器中轻松修改批注者的名字。这不仅可以提高文档的可读性和准确性,还可以增强协作效率。无论是个人使用还是团队协作,这些技巧都将为你带来便利。
希望本文能够解决你在使用Adobe PDF阅读器时遇到的关于修改批注者名字的问题。如果你还有其他疑问或需求,请随时查阅Adobe官方文档或联系Adobe客户支持以获取更多帮助。
- 上一篇: 如何在58同城中切换账号进行登录
- 下一篇: 实现肌肤美白的有效方法
-
 如何用Adobe Reader压缩PDF文件?资讯攻略11-25
如何用Adobe Reader压缩PDF文件?资讯攻略11-25 -
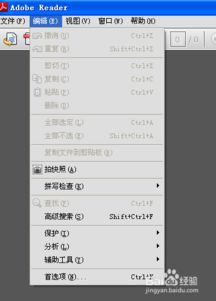 将Adobe Reader XI设置为默认PDF打开程序的方法资讯攻略10-28
将Adobe Reader XI设置为默认PDF打开程序的方法资讯攻略10-28 -
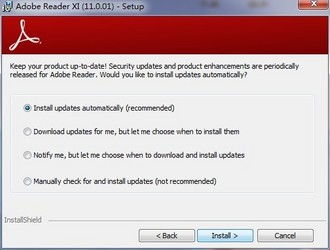 掌握Adobe Reader XI:高效安装与实用指南资讯攻略10-30
掌握Adobe Reader XI:高效安装与实用指南资讯攻略10-30 -
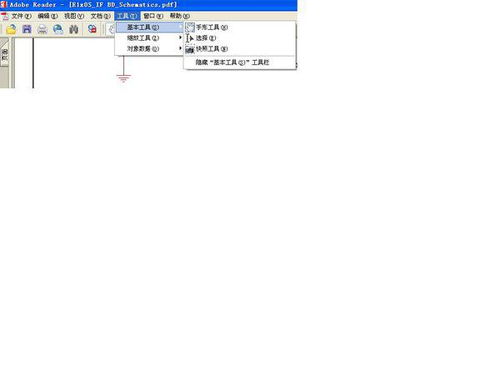 如何在Adobe Reader XI中放大选中内容?资讯攻略10-30
如何在Adobe Reader XI中放大选中内容?资讯攻略10-30 -
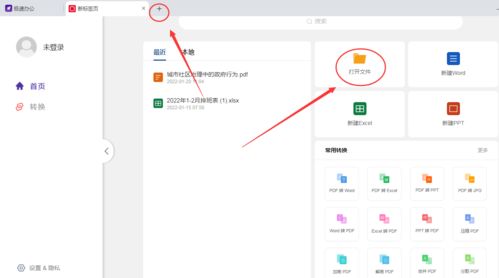 轻松解锁!PDFXEdit中如何启用分数显示功能资讯攻略11-10
轻松解锁!PDFXEdit中如何启用分数显示功能资讯攻略11-10 -
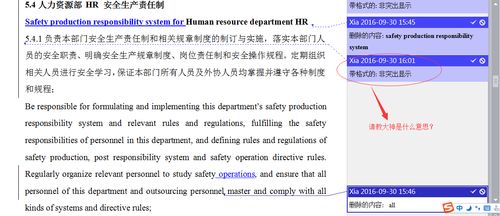 批注的准确定义是什么资讯攻略11-10
批注的准确定义是什么资讯攻略11-10